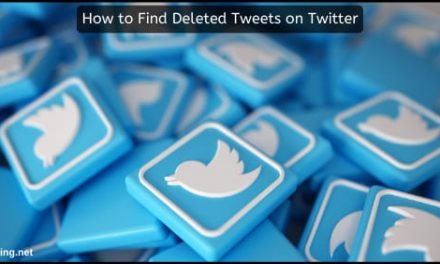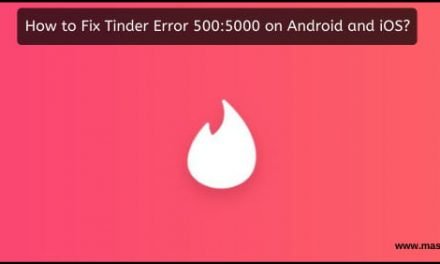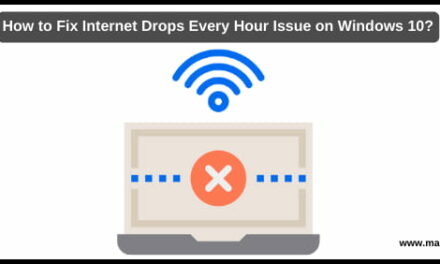When it comes to the audio drivers, the Realtek HD audio drivers are universal. You can find them on almost all of the computers and laptops. With the high-quality audio drivers, it supports all of the devices and provides excellent music output. With the universal controls and easy settings of the audio manager, you can control the overall sound output of your computer. But sometimes, the driver issues cause problems with the Realtek HD audio manager.
It’s pretty annoying to see that the Realtek HD audio manager is not detecting the headphones in Windows 10. You’ll get frustrated if the issue persists, and I would like to. If you cannot connect your headphones or the speakers as the Realtek HD Audio manager is not detecting them, you should take immediate effects. In this post, we will share detailed information on the ways to Fix Realtek HD Audio Manager not detecting headphones. Once you follow all the methods shared in this post, you’ll be able to connect the headphones to your computer without facing any issue with Realtek Audio Manager.
Table of Contents
What is Realtek HD Audio Manager Driver?
Realtek is the audio driver’s developer. It’s one of the most popular audio driver providers that is being used in almost all computers. The devices having universal driver support require the Realtek HD audio manager. With the Audio manager utility, you can manage and control the connected devices. This Realtek HD audio manager will help you connect the audio devices and use the appropriate drivers. Having issues with the driver setup or the device will cause the Realtek HD audio manager to not detect the headphones and speakers. So, it’ll be pretty annoying for the users who are willing to use third-party audio output devices with their Windows 10 computers.
Methods to Fix Realtek HD Audio Manager Not Detecting Headphones
We are listing a few methods with step-by-step instructions on fixing the issues with Realtek HD audio manager. All you have to do is follow the method will all the exact steps to get rid of the problem and start listening to the audio with your headphones or the speakers.
#1 – Change Default Playback Device
- First of all, right-click on the audio icon or speaker icon on the taskbar and choose the “Sound” option from the popup.
- In the Sound settings, switch to the “Playback” tab if you are not on the same.
- In the Playback tab, scroll down and select the “Realtek High Definition Audio” and click on the “Set Default” button.
- This will immediately change the default output method to Realtek High Definition Audio. Now, save the settings and restart the computer to let these changes take effect.
#2 – Update Realtek High Definition Audio Drivers in Windows 10
If you’ve already completed the first method and it’s still not working in your favor, then you should immediately follow this method. Updating the Realtek high-definition audio drivers in Windows 10 is essential to fix outdated drivers’ issues. Here are the exact steps to update Realtek HD audio drivers in windows 10.
- First of all, press the “Windows Key + X” key combination on your keyboard to see the Windows Settings options.
- Now, select the “Device Manager” from the popup option. This will immediately open the Device Manager Window.
- In the Device Manager, click on the “Sound, video and game controllers” option to expand the same.
- Now, it’s time to find and right-click on the “Realtek High Definition Audio” driver.
- Select “Update Driver” to start the update process. After that, click on “Search Automatically for Updated Driver Software,” It will start searching for the updated driver.
- Ensure you have an active Internet connection so that Windows will download and install the updated version of the Realtek Audio Drivers.
- Once done, restart the computer to let the driver’s update and changes take effect. After that, you’ll not face any issues.
#3 – Change Audio Output Format
If you have recently played with the audio settings and messed with the same, you should know that this might be the issue with the same. Changing the audio output format and resetting the default setting will immensely help you in this issue. Here are the exact ways to change the audio output format to fix the Realtek HD Audio manager not detecting headphones windows ten error.
- First of all, right-click on the “Speaker” icon on the taskbar and click on the “Sounds” option.
- This will show you all of the connected Sound Output devices on the screen. Select the “Speakers” with the Realtek HD Audio option and right-click on the same.
- Click on the “Properties” to check the properties of the selected device.
- Now, switch to the “Advanced” tab and from the “Default Format” select the desired format from the drop-down list. Play with the audio format as every device has a different format.
- To check the settings, press the “Test” button to check if the settings are working. If they are working, you can save the changes and successfully fix the Realtek Audio manager Headphone not connected issue.
#4 – Disable Audio Enhancements for Connected Devices
Most of the time, the speakers and the headphones do not support the digital audio enhancements. If you have enabled the audio enhancements with the Realtek Audio Manager, you have to disable the same to fix the Headphones’ not-detected Realtek HD manager issue. Here are the exact steps to disable audio enhancements for connected devices.
- Click on the Start Menu and search for “Sound Settings.” Click on the first result, and it will open the Sound Settings in the Control Panel.
- Now, select the “speakers” with “Realtek High Definition Audio” and right-click on the same. Choose the “Properties” for the advanced settings.
- After that, switch to the “Enhancements” tab and select the “Disable All Sound Effects” option and save the settings.
- Once done, restart your computer to let the changes take effect. This will help you to fix the issue with the Realtek HD Audio Manager not connecting Headphones and speakers.
Final Words
There is nothing to worry about when you face sudden issues with the connected audio devices. You’ll get annoyed with the stupid errors, but the issue is pretty simple to fix. We’ve tried our best to share all of the working methods to fix the Realtek HD Audio Manager not detecting headphones in Windows 10 error. All you have to do is to follow these methods one by one till the issue is fixed. If you are still facing the issue, then it’s time to change the headphones as they might be defective in the first place.