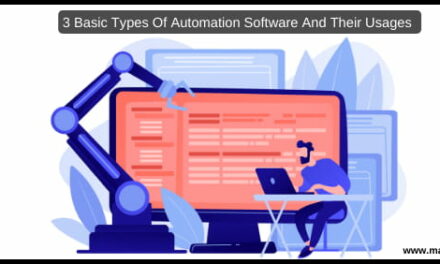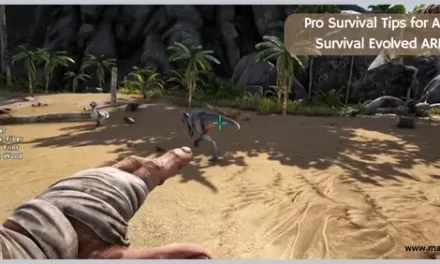Arguably, the most notable and most loved feature of Apple products is their impeccably smooth user experience. Having worked with PCs for years, it is safe to say that one quickly gets accustomed to the frustrating glitches that keep happening on a routine basis. Apple, however, is unique in the way that its products are very straightforward and simple in their user interface that people just expect a flawless experience with them. This does happen until some glitch happens, and that, naturally, comes as a nasty surprise to users.
Sometimes, it may be difficult to identify even the most common MacBook problems, because problems with Mac computers are quite rare. Gadgets, being what they are, it’s often tricky to accurately pinpoint the causes of some of the most minor issues. Many of them are pretty easy to resolve, and fixing them takes just minutes. macOS itself runs diagnostics of your system (see post) to fix any system-related issues. In this blog, we take a look at some of the most common problems that you might encounter on your MacBook and how you can fix them.
Table of Contents
5 Common MacBook Problems and How to Fix Them
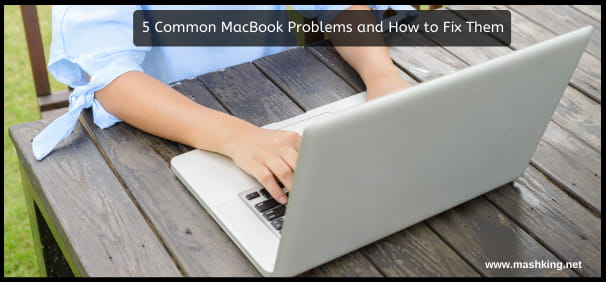
Startup issues
If you notice that your Mac is not starting up properly and all you get is a blank screen or a gray startup screen in place of the usual layout of icons and apps on your desktop screen, you should consider booting the Mac in Safe Mode. What happens when you activate Safe Mode is that MacOS will load your system with the bare minimum software, using as few drivers as required and it will perform a check of your startup disk and fix any directory issues that might have caused your Mac to glitch during startup.
To get to Safe Mode on your Mac, start it as you would normally, and keep the ‘Shift’ key pressed. Soon the Apple logo will appear, followed by the login screen. When the Apple logo disappears, release the Shift key. macOS will most likely take a few minutes to run its diagnostics, so a modicum of patience is advised. To exit Safe Mode and start your Mac normally, restart your MacBook without pressing or holding any keys.
Internet connectivity issues
Sometimes it may so happen that your MacBook is unable to connect to the Wi-Fi network you use on a daily basis. This can be due to several reasons, though most notably it may be due to a problem with the router, a server issue with the internet service provider, a loose connection somewhere, or a software issue with the MacBook. However, the most common solution when the Mac Wi-Fi status shows no connectivity is deleting the Wi-Fi network and reconnecting to it by retyping the password, just like you did the first time.
Missing files
If you notice a file or folder that is missing, the first thing we recommend you should do is to look for it on Spotlight. To do this, press ‘Command+Space’ to open the search tab, and then type whatever you remember of the name of the missing file. To ensure that you don’t miss anything, pause after typing each letter. However, we should warn you that if you have renamed the ‘missing file’ or overwritten with a new file with the same name, or if you have emptied your trash folder, recovering will be extremely difficult.
Spinning beach ball
The ‘spinning beach ball’ icon that you may notice sometimes is an indication that your MacBook is engaged in a processor-intensive activity. However, if you keep seeing this icon repeatedly over a span of time, chances are that something is slowing down the functioning of your MacBook. To see how your MacBook is performing, go to the Activity Monitor – either by searching for it or by finding it in the utility folder, which is in the Applications folder. The Activity Monitor will show what apps are currently running and how much of your system resources they are using. This feature shows you real-time figures and statistics of how much memory is being used and you can pinpoint which app is causing the slowdown. You can also use Activity Monitor to quit apps that you don’t need or are unnecessarily draining your Mac’s memory resources.
External devices not connecting
Occasionally our external devices, such as hard disk drives, speakers, and printers, when plugged in, do not register on the Mac as connected. To make sure it’s a problem with the Mac and not with the device(s) in question, check if they connect and work properly on other computers. Also, be sure that you plugged in the device to the correct port on your MacBook and there is no damage or obstruction. We also recommend restarting your MacBook, as well as the connected device, if required. Sometimes there may be compatibility issues with devices that have older USB ports and newer ones. In such a scenario, try to reset the PRAM/NVRAM and SMC to see if the device connectivity issue is caused by a glitch in the settings.
We hope these techniques help you iron out minor glitches on your MacBook. However, if these methods do not work, or if you come across any other issues that you feel you need expert advice on, we recommend you take your MacBook to your nearest Apple Store.