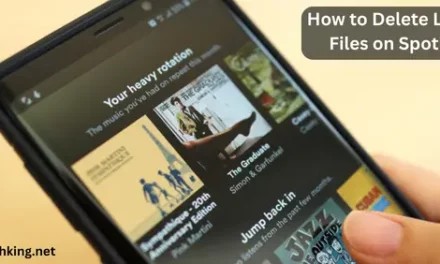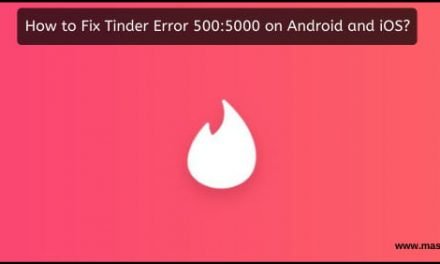The Internet has become a necessity in our daily life. Without the Internet, the majority of our work cannot be done. Internet outage is more painful than slow internet speed. Fortunately, the stability of the Internet from the service providers has improved a lot by the introduction of the latest technology. But many of us face the issue of the Internet dropping every hour or so. Sometimes we think it might be a technical issue and let the ISP resolve the same.
Table of Contents
How to Fix Internet Drops Every Hour Issue on Windows 10?
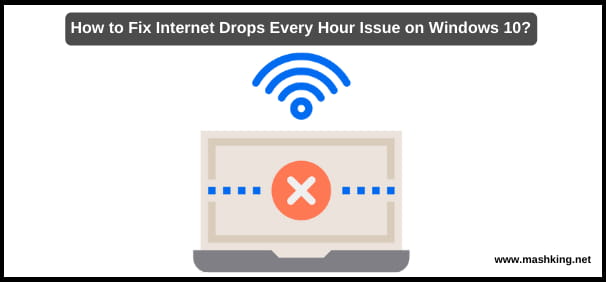
When the Internet drops every hour on Windows 10, then you must smell something fishy about your computer. If you face the issue of internet connection dropping every hour or so on a Windows 10 computer, you should immediately find out the reason behind the same and get rid of the issue. In this post, we will share detailed information on how to fix internet drops every hour on Windows 10 and Windows 11. All you have to do is find out the reason and follow the methods provided in this post.
Reasons Behind Internet Connection Dropping Every Hour
There might be multiple reasons behind Internet Connection dropping every hour. All you have to do is check the internet connection status LED from the Router to understand the status of the Internet. If the internet connection is down from the Internet Service Provider, you can call them and get the issue fixed. Sometimes the faulty Router might cause the dropping of the internet connection. That’s why it’s essential to check for the Router and the ISP to get it stable. If that doesn’t help, then the issue must lie with your computer in terms of Hardware issues and software issues.
Fixing Internet Connection Dropping Every Hour issue on Windows 10
#1 – Update Drivers
Updating the Windows 10 drivers is one of the best things to fix the internet connection issues. The drivers might fail intermittently, causing the internet connection to drop at certain intervals. So, it’s essential to remove the old drivers and update them to the latest drivers for fixing the issues.
- First of all, press the “Windows + X” key combination on your keyboard and select “Device Manager” from the list.
- In the Device Manager, scroll and find “Network Adapters”. Click on it to reveal all the network adapters.
- Now, right-click on the WAN port and WiFi or Ethernet controller drivers and select “Update Driver” to start updating them.
- The Windows will search for the updated driver and install them on your system.
You can also use third-party driver updater apps like DriverEasy and others to effortlessly install the latest drivers on your computer. Also, you can use the Driver Media provided by the Laptop/Computer manufacturer that’s included in the box.
#2 – Update Windows 10
Many people don’t update their Internet due to the issue with the new updates. But not installing the updates for a long time may cause serious issues with the system. Having issues with INternet COnnection is one of the main problems faced by people. That’s why it’s essential to update Windows 10 to the latest version and install all the bug fixes and security patches.
- First of all, go to the Start menu and click on the “Settings” button. This will open the Settings app.
- In the Settings app, look for “Updates & Security” and open it. Look for the “Windows Updates” tab and switch to the same.
- Now, click on “Check for Updates” and let it check for all the available updates.
- If you have an unlimited internet connection, then installing the Windows Updates immediately is recommended.
- After installing the updates, Restart your computer to let the changes take effect, and you will not face the Internet dropping every hour on Windows 10.
#3 – Flush DNS Cache
When the DNS cache is overloaded after continuous usage, the Internet may drop down to clear the cache and come back up. That’s why it’s essential to clear the DNS cache on your computer to fix the issues.
- First of all, press the “Windows + X” key combination on your keyboard and select “Command Prompt (Admin)” to open the Command Prompt.
- Provide Administrative access to the command prompt when asked.
- In Command Prompt, enter the following command and press enter to start the process.
ipconfig/ flushdns
- The command will execute within a few seconds. After executing, restart your computer to let the changes take effect. Once done, you might not face issues with the internet connection.
#4 – Reset Wireless Router or Modem
When the connection settings in the Wireless Router or the modem device are corrupted or changed, you must revert to the original settings. By Resetting the Wireless Router or modem, you can easily fix the issue. Every Internet Service Provider has a variety of routers and modem models for their users. It’s essential to look for detailed information about the Router resetting on the Internet or the ISP themselves.
It’s essential to reset the Wireless Router to the factory settings to get rid of any issues. Having connected multiple devices may cause such issues, or even wrong configuration may cause the issue. By resetting your wireless Router, you can revert to factory settings and get ready for uninterrupted internet services with ease.
#5 – Use Ethernet Instead of WiFi
When you are on the Laptop, you often tend to use the WiFi for connecting to the Internet. But when there are hardware issues with the WiFi module of your Laptop, the Internet will keep dropping till you replace the hardware. If you are seeing the WiFi status keeps dropping on your Laptop while other computers and devices on the network are running perfectly, you should know it’s your Laptop or the computer throwing the error.
In such cases, it’s better to connect to the Internet using Ethernet Cable. The majority of the laptops come with Ethernet cable support. You just have to use the Wired Connection instead of the wireless connection to enjoy stable internet. The benefit of the Internet is that you can enjoy high speed and stable Internet on your Laptop.
Final Words
It’s pretty annoying to see the Internet dropping every few minutes and interrupting your workflow. Instead of getting annoyed all the time, it’s time to take some action and fix the issue for good. In this post, we tried our best to share all the working methods to eliminate this annoying issue on Windows 10 and help you enjoy a stable internet connection for your gaming, browsing, and work needs.

![[SOLVED]How to solve Microsoft error reporting on Mac? Upd 2024](https://mashking.net/wp-content/uploads/2021/10/How-to-solve-Microsoft-error-reporting-on-Mac-440x264.jpg)