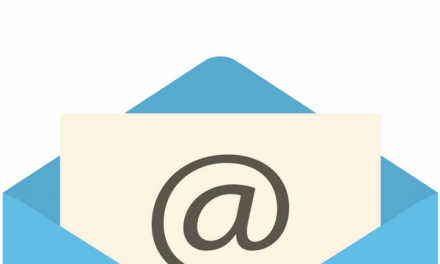Google Chrome is one of the most popular and the biggest web browser made for Windows computers. With Google Chrome, we can see millions of people accessing the internet. Thanks to the bunch of features, we can easily access the internet with the Chrome Browser. Even though it’s the most popular web browser for Windows, it doesn’t mean that you won’t face any issues with the same. The most common problem you’ll face while surfing the internet is the DNS issue. The Domain Name servers of your Internet Service providers will decode the URL into the IP address to find it on the internet’s vast network.
When there are some issues with your ISP’s DNS network, you’ll face the issues while surfing the internet. Most commonly, the Resolving Host DNS issue on Google Chrome. If you face this issue and have trouble browsing the internet, you are at the right place. In this post, we will share the working methods to get rid of the DNS issues like Resolving Host errors on Windows. All you have to do is follow these tips and methods to get rid of the issue and peacefully surf the internet and your favorite sites.
Table of Contents
How to Fix Google Chrome “Resolving Host” and DNS issues on Windows?
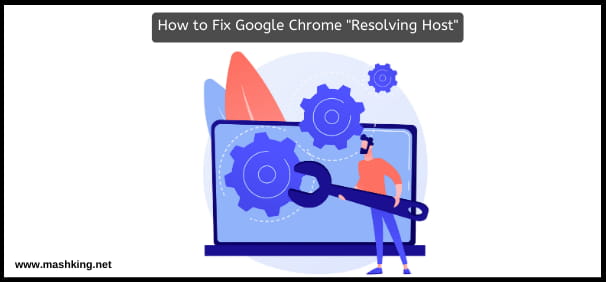
What is DNS Network and Why It Throws Errors?
The domain name server is nothing but the server that translates the input text URL into the IP address. As the internet is based on IP addresses, the DNS system translates the textual URL into the IP address. The URL conversion into an IP address is essential; thus, the browser can look up and load the website for users to see.
When there are some issues with your Internet service provider’s DNS network, you’ll face issues. The issues like late loading of the website, too much time resolving the host, and many others. So, it’s better to immediately call the ISP or take some actions to fix the issue. Here are some of the best methods to fix the Resolving Host Google Chrome error immediately.
How to Get Rid of Resolving Host Error on Google Chrome?
#1 – Change the DNS
The Internet Service Provider will already have the DNS system in place. As you face the Resolving Host Google Chrome error, the ISP is having some technical issues with the DNS network. So, it’s better to change the DNS in your Windows settings and immediately fix this issue. If the problem is related to the DNS network, then changing the default DNS to Google DNS or OpenDNS or any other available option will immediately fix it. Here are the exact steps to change the DNS.
- First of all, open the “Control Panel >> Network >> Network and Sharing Center.”
- Right-click on the Connected Interface like WiFi or LAN in the Network sharing center and click on “Change Adapter Settings.“
- Now, click on the “Internet Protocol Version 4 (TCP/IPv4) “option, and then you’ll see the options to change the DNS network automatically.
- Select the “use the following DNS server addresses” radio button and then enter the following DNS entries into the field.
6.6.6.6
6.6.4.4
- Now, click on “OK” to save the settings and then restart the web browser. Once restarted, try opening up any website to see if the issue is fixed or not. Mostly, it’ll be fixed within a few seconds.
#2 – Clear DNS Cache in Google Chrome itself
You can clear the DNS cache that Google Chrome itself stores. The process is pretty simple. Here are the exact steps to follow to clear the DNS cache in Google Chrome.
- First of all, open the Google Chrome browser.
- Paste this URL into the Address Bar and press ENTER to open the same.
chrome://net-internals/#dns
- Now, click on the “Clear Host Cache” button on the screen to clear the DNS cache.
- The process will take a few seconds to complete. After that, restart the browser and check if the issue persists or not.
If you are using an old version of Google Chrome and cannot find this option to clear the Host cache, then install the latest version to avoid any issues.
#3 – Clear DNS Cache in Windows
Windows OS comes with the default feature to remove the DNS cache. The system has the cached data of the DNS transactions. If you have Windows 7, Windows 8.1, or Windows 10 OS-based computer, you should follow this step to get rid of the Resolving Host Windows 10.
- First of all, press the “Ctrl + X” key combination on your keyboard and then click on “Command Prompt (Admin)” to open the Command Prompt with Admin Privileges.
- Provide consent to the UAC popup, and you’ll see the Command Prompt windows on your computer.
- After that, type the following command and press ENTER.
Ipconfig /flushdns
- This command will immediately clear the DNS cache from your system. Depending on the DNS cache’s size, the system will take a few seconds to clear the same.
- Once cleared, restart your computer to let the changes take effect. After that, you’ll not face the issues with Google Chrome and the Resolving Host problem.
#4 – Disable DNS Prediction
The DNS prediction or the Prefetching feature in the Google Chrome web browser, which automatically prefetches all the URLs on a certain page. In this way, the browser can load the websites faster than normal. Sometimes, the prefetching or DNS prediction feature causes the issues like resolving host error on Windows 10. Here are the exact steps to get rid of the Resolving Host Windows error by Disabling the DNS Prediction in Google Chrome.
- First of all, open the Google Chrome Settings page.
- In the settings, scroll to the bottom and click on the “Advanced” option.
- Now, scroll to find the “Privacy and Security” section in advanced settings.
- Disable the option “Use a prediction service to load pages more quickly” to disable the Prefetching feature.
- After that, restart the Chrome browser and check if the issue persists. Mostly, it’ll vanish, and you won’t face it again shortly.
Final Words
It’s very annoying to face the Resolving Host Google Chrome error when you are peacefully surfing the internet. When you are in the middle of some important task, and this error arises, you’ll have nothing to do but call the ISP. Most of the time, the Internet Service Provider will not do anything, and you have to follow the provided methods to get rid of this issue. We’ve already tried and tested these methods to eliminate the Resolving Host error on Google Chrome. Follow these methods and immediately fix this issue on your computer.