When we are playing the game, sometimes the issue arises. Fortunately, simply restarting the computer will help fix the issue. But serious issues like Minecraft Launcher, not opening will foil all your plans to play the game with your friends. If you cannot open Minecraft on Windows 10, how you can join the server and have fun with your online friends? Well, you should immediately fix the Minecraft launcher don’t open errors, so your friends will not get angry, and you can join them sooner or later.
After Windows 10, it became a huge topic to fix Minecraft launcher not working or running issue. Some people have suggested that if you have installed java on your system, the problem might arise as Java is incompatible with Windows 10. This can be one among several other reasons for this error to occur. If you face this issue, you are at the right place. In this post, we will share detailed information on how to fix the Minecraft launcher that won’t launch on Windows 10. All you have to do is follow the exact methods, and you will immediately get rid of the problem.
Table of Contents
How to Fix Minecraft Launcher Not Working in Windows 10?
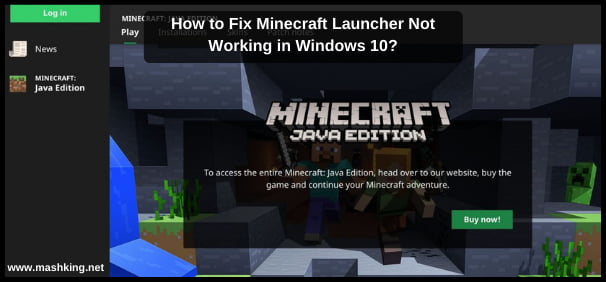
What Causes Minecraft Won’t Open Windows 10 Error?
The most common reason for the Minecraft launcher not working is that there have been no recent updates. However, most reports regarding the Minecraft launcher being unresponsive originated after 2017, when Mojang released a major “Better Together” update for all editions of the game on all platforms, including Java and Bedrock editions. Suppose you’re a returning player who used to play the game previously and haven’t encountered any problems with the launcher on your system. In that case, things like Minecraft not opening when attempting to reconnect may occur. Also, the faulty installation might be one of the core reasons behind this issue.
Method #1 – Run Minecraft Launcher as Administrator
In Windows 10, the Administrator privileges usually provide full access to the software. With full access, the app can access anything and run properly. If you face the Minecraft Launcher Won’t open error on Windows 10, you should run it as Administrator. The process is simple, and it should be the first method to try.
- First of all, close Minecraft if it is currently open. This would avoid conflicts within the system.
- Then, right-click on the Minecraft launcher shortcut and select “Run as administrator“.
- If User Account Control prompts you, click on the “Yes” button to continue.
- The Minecraft launcher will now open, and you can try to launch the game again.
- If this method doesn’t work, move on to the next one to fix this issue.
Method #2 – Update Graphics Card Drivers
Another solution that you can try is to update your graphics card drivers. If you are using an old or outdated graphics card driver, this could be why the Minecraft launcher does not open. You can try to update your graphics card drivers by following these steps:
- First of all, Go to the support website of your graphics card manufacturer and download the latest version of your preferred driver software suite.
- After downloading, Install the new and updated graphics drivers on your system. The process won’t take much, but you have to be patient sometimes.
- Once it’s done, you are ready to roll. Just restart your computer to let the changes take place.
- After that, double-click on the Minecraft launcher again and see if this fix has resolved the issue.
- If you are still having problems, try using the first method again.
Method #3 – Reinstall Java Runtime Environment
Another potential solution is to reinstall the Java Runtime Environment (JRE) on your system. If you have an old or faulty installation of JRE, this could be the root cause of the Minecraft launcher not working on your system. We will share the steps to reinstall Java below:
- First of all, close the Minecraft launcher if it is currently open.
- Open Control Panel and select “Uninstall a program” under “Programs“.
- Now look for “Java Runtime Environment 8” or “Java(TM) SE Runtime Environment 8” in the list of installed programs. The version of Java might be different on your system.
- Right-click on it and select “Uninstall/Change”.
- Then, follow the instructions to complete the Java uninstallation process.
- Once that is done, download a fresh copy of JRE from Oracle’s official website.
- After downloading the JRE files, install them by following the on-screen instructions.
- Once done, restart your computer to let the changes take effect.
Method #4 – Delete Minecraft Profiles
Sometimes, the corrupted profiles of the Minecraft game will cause issues with the launcher itself. The profiles are responsible for the proper operations of the game. Fortunately, you can easily delete them, and the app will automatically create new ones for you. Here are the exact steps to do the same.
- First of all, an open RUN window by pressing the “Windows + R” key combination on your keyboard.
- Enter “%AppData%” without quotes and press ENTER key to open the AppData folder.
- This is the temporary memory folder, which stores the Minecraft profiles.
- Now, find the “.minecraft” folder in the File Explorer and then delete the same. You can normally delete it or permanently delete it using the “Shift + Delete” key combination.
- After that, restart the Minecraft Launcher on your computer to let the profiles reset. This will take a few seconds, but the launcher will open after that.
Final Words
Minecraft launcher startup issues in Windows 10 are pretty common. It’s not like people are facing such issues once in a while, but many times. Fortunately, the tech experts have done everything, and you have all the working methods to fix this problem. We’ve tried all of these methods by ourselves and found all of them working. In this post, we shared these methods with full details, so all you have to do is follow them properly to get the results. If you are facing any issues, use the comment section below.


Trackbacks/Pingbacks