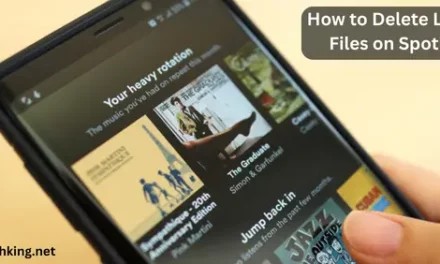As you probably know, Microsoft Windows 10 latest update comes with many new features. But with almost every Windows update, some bugs annoy the users. One of the most common errors after installing the Windows 10 update is that it cannot be cast to the Smart TV. When the users face such an issue, they cannot cast from their Windows 10 computer to the Smart TV they have in their homes. You can easily cast with AnyView cast, but the issues make it worse.
Fortunately, there is a working solution available for fixing this issue. If you need to know how to fix the Windows 10 cannot cast to Smart TV problem, then you are at the right place. After facing this problem while streaming content to the TV, we found the working methods to fix the problem. All you have to do is follow the provided methods and get rid of this issue to cast on your Smart TV.
Table of Contents
How to Fix Windows 10/11 Cannot Cast to Smart TV Issue: Upd 2022
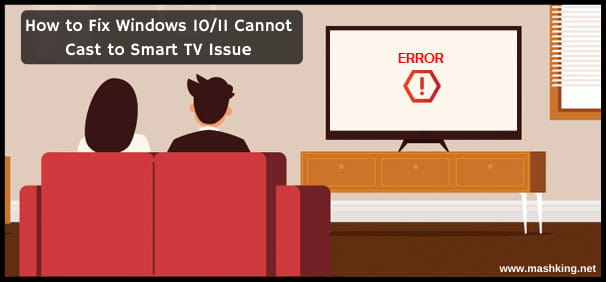
What is AnyView Cast?
AnyView cast is the feature in the HiSense smart Televisions, which helps you access the casting feature. You can connect any wireless device with the TV and cast the content. All laptops and smartphones are suitable for casting on smart TV with the AnyView Cast feature. Instead of using the thick HDMI cables, using the AnyView cast to wirelessly broadcast the media on your Smart TV is the best step.
How to Fix Windows 10 Screen Cast Not Working on Smart TV?
As many people have faced similar issues, you have access to many methods to fix this issue. This section will find all the working methods to fix AnyView Cast not Working on Windows 10 error.
1 – Turn ON Smart TV AnyView Feature
Smart TVs come with a built-in feature known as AnyView. This feature allows you to control your TV using your smartphone or tablet. To turn on the AnyView feature, open the Settings menu on your TV and select the Smart Features tab. Scroll down to the AnyView section and enable the feature.
The process is different on every Smart TV, so you have to check for yourself. Usually, the Inputs section of the TV settings can enable the Smart TV AnyView feature. Some TVs also have the Google Cast feature, which you have to enable.
2 – Update Display Drivers
Sometimes, your PC or Laptop is the culprit, as it cannot connect to the Smart TV. With outdated display drivers, you will face this problem. The best thing here is to check out the display drivers’ versions and update them if they have available updates. You can update the display drivers by downloading the latest ones from the official website. But the easiest way is to update it from the Device Manager itself.
- First of all, press the “Windows + R’ key combination on your keyboard and type “devmgmt.msc” in the same. Press ENTER after that.
- Once done, you will see the Device Manager Window opened on your screen.
- In the Device Manager, Look for Display Drivers. After finding them, right-click on the driver, and select “Update Drivers.”
- In the New Window, you can click on “Search Automatically for Updated Driver Software” or search for the drivers from your computer.
- After that, the system will start updating the display drivers.
- After installing the latest drivers, make sure to restart your computer to let the changes affect you. Once done, you are ready to check if the issue is fixed, and you can cast it on your smart TV.
3 – Check Windows Firewall Settings
Windows firewalls allow you to safely use your computer. The Firewall protects your PC from attackers with full proof protection from unwanted connections to the outside networks. If the Windows Firewall or any third-party Firewall blocks the file transfer and connections with other devices, you might face the Windows 10 Cannot Cast to Smart TV issue. Here are the exact steps to access and modify the Windows Firewall Settings.
- First of all, open Windows Defender Firewall from the Start Menu. You can type the “Windows Defender Firewall” in the start menu and open the same.
- In Firewall, click on the “Allow an app or feature through Windows Defender Firewall” option, located on the top-right side of the Window.
- Now, click on “Change Settings,” provide Administrator Privileges when asked and select the “File and Printer Sharing” option.
- Save the changes by clicking on “OK,” and you are ready to roll.
After doing these steps, restart your PC to let the changes affect your PC. Once restarted, try again to connect with your Smart TV through AnyView cast.
4 – Connect to the Same Wireless Network
The biggest reason why the majority of users cannot connect to their smart TV is that not connect to the same Wireless Network. When the TV and your system connect to the same network, connecting with the devices and sharing the files is possible. When you don’t connect to the same wireless network, it’s impossible to communicate with your TV or the PC itself. So, make sure you are sharing the same WiFi network and then start pairing. If the issue persists even after connecting to the same network, it’s time to try other methods.
5 – Use Third-Party Cast Devices
Third-party devices are best to use on Non-Smart TVs. But if your TV is having issues, then you can also use the Casting devices. With Amazon’s FireTV Stick and Google’s Chromecast. With such devices, you can easily cast the media from other supported devices like PC and Laptops. Not just that, the inbuilt features will help you connect with the internet and access content directly. Such devices will connect with your Smart TV through the HDMI interface. You can easily configure them with your account credentials. After connecting and configuring the cast devices, you can easily fix the Windows 10 Cast to Smart TV not working issue.
6 – Reset Your Smart TV
If none of the above-mentioned methods is not working for you, then it’s time to reset your Smart TV. Sometimes, the settings might change automatically, and they prevent the other devices from accessing the AnyView Cast or other casting features on the TV. That’s why the best option is to reset your Smart TV to the Factory Settings. This will immediately reset all the settings to default, and you will have the TV that came out of the box.
Every television has different settings, so you have to find out a way to reset your smart TV. Once you complete the process, you can easily try again to check if the Cast to TV is working or not. Most probably, the issue will not arrive again on your system.
Final Words for How to Fix Windows 10/11 Cannot Cast to Smart TV Issue
When it comes to Windows 10 issues, it’s always easy to fix them. But due to a lack of knowledge, people find it difficult to fix such issues. But fortunately, we have faced this issue and have already found multiple ways to fix them. In this post, we tried our best to share detailed information on how to fix Windows 10 Cannot Cast to Smart TV issue. All you have to do is to follow these tips and methods to get rid of the issue and cast desired content on your smart TV with ease.

![[SOLVED]How to solve Microsoft error reporting on Mac? Upd 2024](https://mashking.net/wp-content/uploads/2021/10/How-to-solve-Microsoft-error-reporting-on-Mac-440x264.jpg)