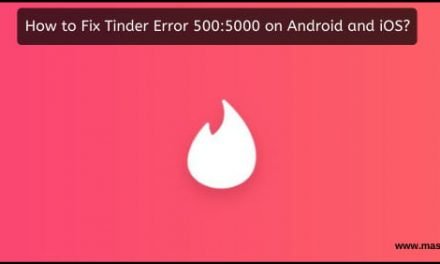If you are a regular user of Microsoft applications on Mac, you must have encountered this Mac error “Microsoft error reporting “at least once. It’s not a pretty serious issue, but it surely can annoy you by interrupting your work.
So if you were hunting for the solution to solve this error and arrived here, then you are at the right place. Let’s see how we can solve this Mac error.
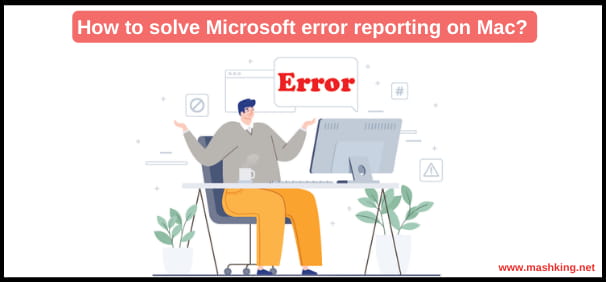
Table of Contents
Common Microsoft Error Messages on Mac
Microsoft error messages on Mac can range from installation errors to compatibility issues. You might encounter messages like “Application cannot be opened,” “Microsoft Word has encountered a problem,” or “Office 365 activation failed.” These messages can leave you scratching your head, wondering how to proceed.
What causes Microsoft error reporting while working on Mac?
Most users who experience it report that it shows up when trying to close/Force Quit a Microsoft app. However, it may also occur in other scenarios. For instance, you may get an error when you are still using the app.
Some researchers and users have suggested that this error may be linked to an incompatibility issue between Office 2016 for Mac and Insider Build updates, which are only available for Office 2019.
It can be challenging to figure out precisely what’s causing it. Therefore, you may have to go through several potential fixes (provided below) before landing on the one that will work for you.
How to fix this Mac error Microsoft error reporting?
Force Quit the applications-
First, let’s go with the easy option. If this solves your issue, you won’t have to go through the rest of the hassle. When you get the error of ‘Microsoft error reporting,’
It means the Microsoft application has stopped working. The error box will show Restart Microsft again window. Click OK.
Now you have to force quit all the applications running on your Mac. While doing so, keep in mind to save the work in other applications.
- Click on the Apple Menu
- Select the running applications in the force quit applications window
- Keep repeating the process till all the applications are forced closed
- Restart the Microsoft application and check if the error is gone
If the error is still popped up, then try this next.
Rebooting the Mac in safe mode-
Try rebooting Mac in safe mode. This helps determine if any background program is causing the issue.
- On your Mac, choose the Apple menu > Shut Down.
- After your Mac shuts down, wait 10 seconds.
- Restart your Mac, then immediately press and hold the Shift key.
- Release the Shift key when you see the login window.
- Now open the application and see if the error still shows
- If not, you can start your Mac in normal mode
Update Mac OS –
If you have missed updating Mac Os or the Microsoft application, it might be the root of your problem. So follow these steps to get them corrected.
Updating Mac Os-
- Open the Apple menu and select System Preferences.
- Go to the Software Update section.
- If any updates are available, click on Update Now to download them.
Updating Microsoft application-
- Open any Office application.
- Click on Help, then click on Check for Updates.
- Install any available updates.
Reinstallation –
If the error is not resolved even after updating the Mac OS and app, you must go for reinstall the app. Often, the Update gets interrupted for various reasons, which might cause an error in its functioning. So when uninstalling any app and then reinstalling, it gets reinstalled with the latest updated version.
So first step,
- Locate applications on your Mac. you can use Finder from the menu bar.
- Look for the Microsoft Office app; once you find it, move it to the trash.
- It is better if you empty the trash if you do not want any files to recover.
- Then reboot your Mac.
- Reinstall the app from the Mac App Store and test it for the error.
- If this fails, then move on to other suggested options.
Clearing the Cache –
Clearing your cache deletes unnecessary data and frees up disk space. Try clearing out the cache on your Mac. To do so, follow the steps from this page. Don’t forget to clear out all three: Browser cache, System cache, and Application cache.
Your system and application caches. If you’ve never cleaned out your caches, you may have gigabytes of unnecessary files taking up space on your machine.
Command + Shift + G –
If the above methods aren’t working out, then let’s go to basics.
- Go to Finder
- Press Command+Shift+G.
- Enter ~/Library in the window that will pop up and then click Go.
- Open the Group Containers folder and delete the folders named.
UBF8T346G9.ms
UBF8T346G9.Office
UBF8T346G9.OfficeOsfWebHost
Don’t forget to backup the Outlook data for your important folders.
Disable and Remove –
Disabling the Microsoft application-
- Close all the Microsoft apps.
- Go to Library,
- click on Application Support,
- select Microsoft, then choose MERP2.0.
- Start Microsoft Error Reporting. app.
- Go to Microsoft Error Reporting and click on Preferences.
- Clear the checkbox and save the changes.
Always keep in mind to create a backup.
Rebuild the Office database-
A problem with the app’s database that’s giving the error may be the reason behind the error’s appearance, so here’s how you can rebuild the corrupted database using the built-in Microsoft Database Utility.
Note: The following steps only apply to Microsoft Office 2011. In Microsoft Office 2016 for Mac, you cannot use the Microsoft Database Utility to repair a database manually. Such repairs are triggered automatically if database corruption takes place.
- Open the Outlook app, select its menu from the menu bar at the top, and select Turn Off Office Reminders.
- Quit Messenger for Mac and all Microsoft Office applications, including Outlook.
- On the Outlook menu, click Turn Off Office Reminders.
- Open the Microsoft Database Utility.
- The default location is in /Applications/Microsoft Office 2011/Office
- Click the identity of the database you want to rebuild, and then click Rebuild.
Conclusion-
Even after trying out all the methods mentioned above, the problem must be somewhere else. It could be a hardware problem. So if you want to get it fixed, get it checked by a specialist who is certified in Apple hardware services. Let us know which method worked out for you in the comments.
Frequently Asked Questions for Microsoft error reporting on Mac (FAQs)
Q1. What is Microsoft error reporting on Mac?
Answer:- Microsoft error reporting on Mac refers to the system’s mechanism for identifying and notifying users about issues or glitches encountered while using Microsoft software.
Q2. Why do Microsoft errors occur frequently on Mac systems?
Answer:-Microsoft errors can arise due to software conflicts, outdated applications, incompatible updates, or system-specific issues.
Q3. How can I update my Microsoft applications on Mac?
Answer:-You can update your Microsoft applications by opening each app, navigating to the “Help” or “About” section, and checking for updates.
Q4. Is it essential to meet system requirements for Microsoft software?
Answer:-Yes, meeting system requirements ensure that your Mac’s configuration is compatible with the software, reducing the likelihood of errors.
Q5. What are cache and temporary files, and how do they affect Microsoft applications?
Answer:- Cache and temporary files store temporary data. Accumulation of these files can slow down applications, leading to errors.
Q6. Can reinstalling Microsoft Office solve persistent errors?
Answer:- Yes, reinstalling Microsoft Office can resolve persistent errors caused by corrupted installations.
Q7. Which Mac tools can I use to troubleshoot Microsoft errors?
Answer:- You can use Activity Monitor, Disk Utility, and System Information to diagnose and resolve different aspects of Microsoft errors.
Q8. How can I reach out to Microsoft support for assistance?
Answer:- Visit the official Microsoft support website and follow the instructions to contact their customer support. Provide detailed error information for effective assistance.


![[Easy Steps] What is Pingsender.exe on Windows, and How to Disable It?](https://mashking.net/wp-content/uploads/2021/02/what_is_pingsender-exe_on_windows_how_to_disable-440x264.jpg)