Spotify has become one of the most popular music streaming platforms, allowing users to access a vast library of songs. In addition to streaming music, Spotify also offers a feature called “local files,” which allows users to add and listen to their own audio files within the Spotify app. However, there may come a time when you want to remove these local files from your Spotify library. In this article, we will guide you through the process of deleting local files on Spotify, ensuring a clean and organized music library.
Table of Contents
Introduction to How to Delete Local Files on Spotify
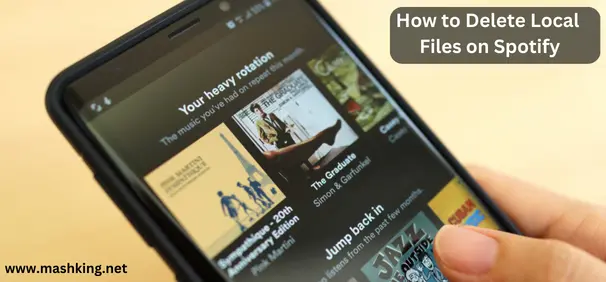
Before we delve into the steps of deleting local files on Spotify, let’s take a moment to understand the significance of this process. When you add local files to Spotify, they become a part of your library, and they can be accessed across your devices. However, if you no longer want certain files in your library or need to free up storage space, removing these local files becomes essential. By following the methods outlined in this article, you can easily remove unwanted local files from your Spotify account.
Accessing Local Files on Spotify
To begin with, let’s review how you can access local files within the Spotify desktop app. When you add local files to your Spotify library, they can be found in the “Local Files” section under “Your Library.” Simply navigate to the “Your Library” tab and scroll down until you see “Local Files” on the left sidebar. Clicking on it will display all the local files you have added.
Removing Local Files from Spotify
Now that you know where to find your local files, let’s dive into the step-by-step process of deleting them from Spotify. There are multiple methods available to remove local files, and we will guide you through each one of them.
Method 1: Removing Local Files from a Playlist
If you have added local files to a playlist in Spotify, you can easily remove them from there. Here’s how:
- Open the Spotify desktop app and navigate to the playlist that contains the local files you want to delete.
- Right-click on the local file you wish to remove.
- From the options that appear, select “Remove from this Playlist” or “Delete” (depending on the version of Spotify you are using).
- The local file will be removed from the playlist, but it will still be accessible in the “Local Files” section.
Method 2: Clearing Local Files from the Library
To delete multiple local files or clear your entire local files library on Spotify, follow these steps:
- Open the Spotify desktop app and go to the “Local Files” section under “Your Library.”
- Press and hold the “Ctrl” key (or “Command” key on Mac) on your keyboard.
- Click on the local files you want to delete while holding the “Ctrl” or “Command” key.
- Right-click on any of the selected files and choose “Remove from Your Library.”
- Confirm the removal by clicking on “Remove” in the pop-up window.
Method 3: Disabling Local Files Sync
If you want to stop syncing local files to Spotify altogether, you can disable the local files sync feature. This will prevent any new local files from being added to your Spotify library. Here’s how to disable local file synchronization:
- Open the Spotify desktop app and go to “Edit” in the top menu.
- Select “Preferences” (Windows) or “Spotify” followed by “Preferences” (Mac) from the drop-down menu.
- Scroll down and locate the “Local Files” section.
- Toggle off the “Show Local Files” option.
- Click on “OK” or “X” to save the changes.
Troubleshooting Tips
While deleting local files on Spotify is generally straightforward, you may encounter some common issues along the way. Here are a few troubleshooting tips to help you overcome these problems:
- Issue: Local files still appear in playlists after removal.
- Solution: Restart the Spotify app or log out and log back in to ensure the changes take effect.
- Issue: Unable to delete certain local files.
- Solution: Check if the file is currently in use by any other program or application. Close the file or program, and try deleting the local file again.
- Issue: Local files not syncing across devices.
- Solution: Ensure that all your devices are connected to the same Wi-Fi network and have the sync option enabled in Spotify settings.
By following these troubleshooting tips, you should be able to overcome any challenges that may arise during the process of deleting local files on Spotify.
Benefits of Removing Local Files
Deleting local files from Spotify offers several benefits. Firstly, it helps declutter your music library, making it easier to navigate and find your favorite songs. Secondly, it frees up storage space on your device, especially if you have a large collection of local files. Lastly, removing local files can improve the synchronization of your Spotify library across multiple devices, ensuring a seamless listening experience.
Conclusion
In conclusion, knowing how to delete local files on Spotify is essential for maintaining a clean and organized music library. By following the methods outlined in this article, you can easily remove unwanted local files from your Spotify account. Whether you choose to remove local files from playlists, clear them from the library, or disable local file sync, you have the power to shape your Spotify experience according to your preferences.
FAQs
FAQ 1: Can I recover deleted local files on Spotify?
Yes, deleted local files can be recovered from the Recycle Bin (Windows) or Trash (Mac) on your computer. Once restored, you can add them back to your Spotify library.
FAQ 2: Will deleting local files affect my Spotify streaming experience?
No, deleting local files will not affect your streaming experience. It only removes the local copies of the files while preserving the streaming availability of songs on Spotify.
FAQ 3: How do I delete local files on the Spotify mobile app?
Currently, Spotify’s mobile app does not offer a direct option to delete local files. You can only remove them by clearing your Spotify library on a desktop computer.
FAQ 4: Can I delete local files without deleting them from my computer?
Yes, deleting local files from Spotify does not delete them from your computer’s storage. Only the connection between Spotify and the local file is severed.
FAQ 5: What happens if I accidentally delete a non-local file on Spotify?
If you accidentally delete a non-local file on Spotify, it will be removed from your library and will no longer be available for streaming. Make sure to exercise caution when deleting files.
FAQ 6: Are there any file size limits for local files on Spotify?
Spotify has a file size limit of 1GB for individual local files. If your file exceeds this limit, it won’t be synced or playable within the Spotify app.
FAQ 7: Can I delete local files from a specific artist or album?
Spotify does not currently offer the option to delete local files based on specific artists or albums. You can only remove them individually or clear the entire local files library.
FAQ 8: Do I need an internet connection to delete local files on Spotify?
No, you do not need an internet connection to delete local files on Spotify. The process can be done offline within the Spotify desktop app.


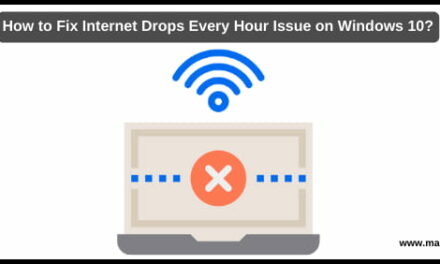
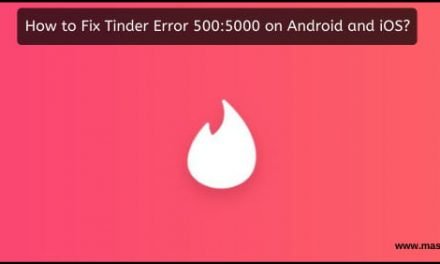

![[Easy Steps] What is Pingsender.exe on Windows, and How to Disable It?](https://mashking.net/wp-content/uploads/2021/02/what_is_pingsender-exe_on_windows_how_to_disable-440x264.jpg)