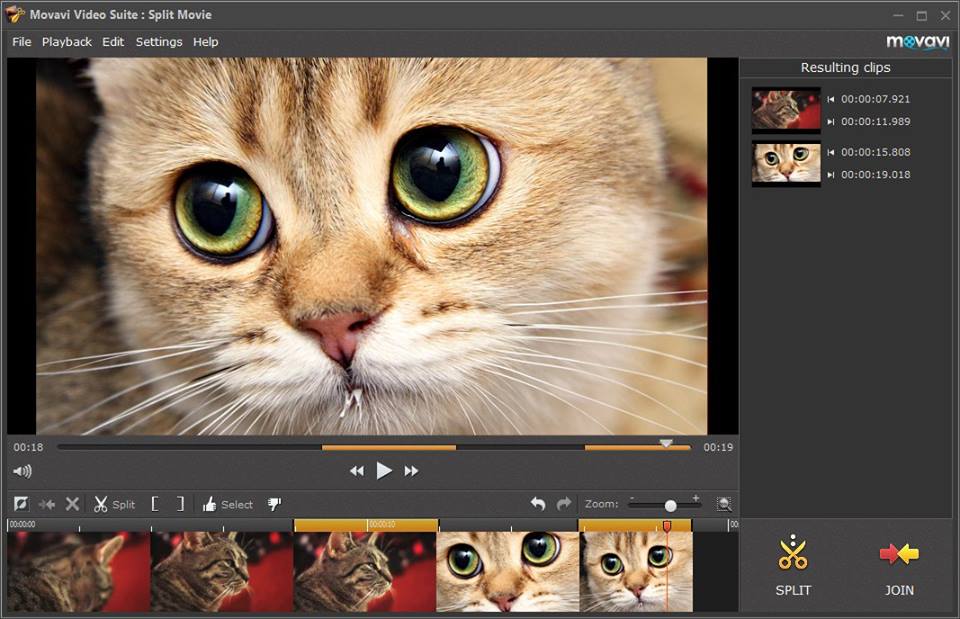This article focuses on providing a comprehensive guide on How to Fix Lines on Chromebook screens. It addresses common issues that cause such problems and offers troubleshooting steps to resolve them. By following the outlined steps, users can effectively troubleshoot and potentially fix their Chromebook screens without requiring professional assistance.
Table of Contents
Introduction to Fix Lines on Chromebook Screen

Chromebooks have become popular devices due to their simplicity and affordability. However, like any electronic device, they may encounter issues over time. One common problem users face is when the Chromebook screen starts showing lines, which can be frustrating and hinder productivity. This article aims to guide users through the process of fixing a Chromebook screen that displays lines.
Understanding the Issue with Chromebook Screens
Before delving into the troubleshooting steps, it’s essential to understand why a Chromebook screen may develop lines. Several factors can contribute to this issue, including software glitches, outdated drivers, display settings misconfigurations, or even physical damage to the screen. By identifying the root cause, users can take appropriate measures to resolve the problem effectively.
Troubleshooting Steps for Fixing a Chromebook Screen with Lines
Step 1: Check for External Factors
Sometimes, external factors such as loose cables, faulty adapters, or even magnetic interference can cause lines to appear on the Chromebook screen. Begin troubleshooting by ensuring all cables are securely connected and there are no magnetic objects nearby that may affect the display. If the lines persist, move on to the next step.
Step 2: Restart the Chromebook
Performing a simple restart can often resolve minor software-related issues. Save your work, close all applications, and restart the Chromebook. Upon reboot, check if the lines have disappeared. If not, proceed to the next step.
Step 3: Adjust Display Settings
Incorrect display settings can sometimes cause lines to appear on the screen. Access the display settings on your Chromebook and reset them to default. Make sure the resolution and refresh rate are appropriately set. After making the necessary adjustments, check if the lines have vanished.
Step 4: Update Chrome OS
Outdated Chrome OS versions may contain bugs that could cause display issues. Check for system updates by clicking on the system tray in the bottom-right corner, selecting the gear icon for settings, and navigating to the “About Chrome OS” section. If an update is available, install it and restart the Chromebook. Check if the lines have been resolved.
Step 5: Perform a Powerwash
If the above steps haven’t resolved the issue, it may be necessary to perform a powerwash. A powerwash erases all local data on the Chromebook, returning it to its factory settings. Before proceeding, ensure you have backed up any essential files as they will be deleted. To initiate a powerwash, go to the Chromebook’s settings, navigate to the “Reset Settings” section, and choose the option to powerwash. After the process is complete, set up your Chromebook again and check if the lines have disappeared.
Step 6: Check for Hardware Issues
If the issue persists after performing the previous steps, it’s possible that there may be a hardware problem with the Chromebook’s screen. In such cases, it is advisable to contact the manufacturer’s support or take the device to a professional technician for further examination and repair.
Additional Tips for Screen Maintenance
To prevent future issues with the Chromebook screen, consider the following maintenance tips:
- Avoid placing heavy objects on the Chromebook or pressing on the screen forcefully.
- Clean the screen regularly using a soft, lint-free cloth to remove dust and fingerprints.
- Be cautious while connecting or disconnecting any external display cables to prevent any damage to the screen or ports.
- Keep the Chromebook in a protective case when not in use to minimize the risk of physical damage.
By following these tips, users can prolong the lifespan of their Chromebook screens and minimize the chances of encountering similar issues in the future.
Conclusion
In conclusion, encountering lines on a Chromebook screen can be a frustrating experience. However, with the appropriate troubleshooting steps, users can effectively address and resolve this issue. By checking for external factors, restarting the Chromebook, adjusting display settings, updating Chrome OS, performing a powerwash, and seeking professional assistance when necessary, users can restore their Chromebook screens to optimal functionality.
Frequently Asked Questions (FAQs)For How to Fix Lines on Chromebook Screen :
Q1. Why does my Chromebook screen have lines?
Answer- Lines on a Chromebook screen can be caused by various factors, including loose cables, magnetic interference, software glitches, outdated drivers, misconfigured display settings, or physical damage.
Q2. Can I fix a Chromebook screen with lines on my own?
Answer- Yes, many times you can fix a Chromebook screen with lines by following troubleshooting steps such as checking for external factors, restarting the Chromebook, adjusting display settings, updating Chrome OS, and performing a powerwash. However, if the issue persists, it is advisable to seek professional assistance.
Q3. What is a powerwash, and how does it help in fixing the screen?
Answer- A powerwash is a process that erases all local data on a Chromebook, restoring it to its factory settings. It can help fix screen issues by eliminating any software-related problems that may be causing the lines on the display.
Q4. Are there any precautions I should take while troubleshooting my Chromebook screen?
Answer- Yes, before attempting any troubleshooting steps, it is important to back up any essential files as a powerwash will erase all local data. Additionally, ensure that you follow the instructions carefully and seek professional help if needed.
Q5. Can physical damage be the cause of lines on a Chromebook screen?
Answer- Yes, physical damage, such as a cracked or damaged screen, can cause lines to appear on a Chromebook screen. In such cases, it is recommended to contact the manufacturer’s support or a professional technician for assistance.
Q6. How can I maintain my Chromebook screen to prevent similar issues?
Answer- To maintain your Chromebook screen, avoid placing heavy objects on it, clean it regularly using a soft cloth, be careful while connecting or disconnecting external display cables, and use a protective case when the Chromebook is not in use.
Q7. Is it possible to prevent lines on a Chromebook screen through software updates?
Answer- Yes, updating Chrome OS to the latest version can help resolve software-related issues that may cause lines on the screen. Make sure to regularly check for system updates and install them.
Q8. What should I do if none of the troubleshooting steps work?
Answer- If none of the troubleshooting steps mentioned in the article resolve the issue, it is recommended to contact the manufacturer’s support or consult a professional technician who can diagnose and repair the Chromebook screen.