Dragon Age Inquisition is one of the finest games that you can find & learn How to Fix Dragon Age Inquisition Crashes on Launch. With the fantastic graphics and the third-person POV, the game is enjoyable. If you love the great games with the third-person POV, this is the best game to cater to your needs. The game is not very graphics intensive but requires a modern graphics card and a processor. Sometimes, the users might not launch Dragon Age Inquisition games. The game usually crashes on the launch, which annoys the users.
It’s quite a common issue that Dragon Age Inquisition Crashes on Launch. So, it’s highly important to fix this issue immediately to enjoy the game. But how do you do that? We are here to help you with the process. In this post, we will share detailed information on how to fix Dragon Age Inquisition crashes on startup or Character creation. With the methods shared in this post, you will fix this issue immediately and immerse yourself in the amazing gameplay.
Table of Contents
Common Causes of Dragon Age Inquisition Launch Crashes
#1. Hardware and Software Compatibility Issues- One of the primary culprits behind launch crashes is hardware or software that isn’t compatible with the game. This includes outdated hardware or software that doesn’t meet the game’s system requirements.
#2. Outdated Graphics Drivers- Graphics drivers play a crucial role in running modern games smoothly. Outdated or incompatible graphics drivers can lead to crashes during launch.
#3. Overheating Problems- Excessive heat can cause your system to become unstable, leading to game crashes. Proper cooling and ventilation are essential.
#4. Corrupted Game Files- Corrupted or missing game files can cause launch crashes. Ensuring the integrity of your game files is essential.
#5. Third-Party Software Conflicts- Sometimes, third-party software running in the background can conflict with Dragon Age: Inquisition and lead to crashes.
Solutions to Fix Dragon Age Inquisition Crashes on Startup in Windows 10
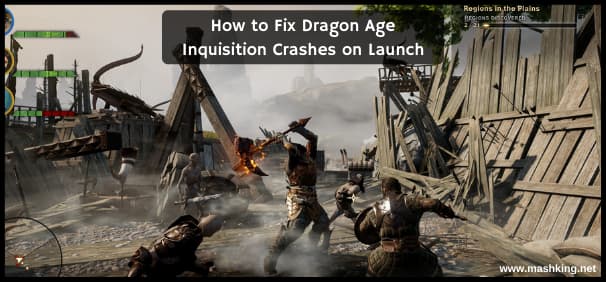
1 – Update Nvidia 3D Vision
If you have an NVIDIA graphics card, it’s essential to install Nvidia 3D vision. This drive tool allows you to immediately access the graphics capabilities of the graphics card and watch content with high quality. The NVIDIA 3D vision is primarily used to access high-quality content and graphics rendering. If you have already installed the same, you should immediately update it.
When there are some technical issues, they might cause serious issues. There are a lot of ways you can update the 3D vision drivers. The best way is to go to the “Device Manager” and update the same. Here are the exact steps to do so.
- First of all, press ‘Windows + R” key combination on your keyboard to open the RUN window.
- In the RUN Window, type “devmgmt.msc” and press ENTER to open the Device Manager.
- In this window, you will find the installed drivers. Under the Graphics drivers option, select “Nvidia 3D Vision”.
- Right-click on the same and select “Properties.”
- Now, click on “Update Drivers’. This will open a new window. You can choose the downloaded software or let Windows automatically find the best driver version. It’s your choice.
- Let the process take effect. Once complete, you are ready to roll. But before that, you should restart your computer to let the changes take effect.
2 – Perform Hard Reboot
A hard reboot is a process in which you cut off the power supply to your computer and then restart it again. Usually, we only click on the Restart button in Windows, which restarts the system from the software side. We call it Soft Reboot. But with the Hard Reboot, we have to cut off the device’s power supply, let it rest for a few seconds till the current discharges, and then start it again. But this way, the RAM and the Bios are cleared, resetting the settings. If you face the Dragon Age Inquisition Crashes on Startup, you should try this method first, as some inbuilt system issues might cause this error or inconvenience.
3 – Run in Compatibility Mode
Windows 10 comes with the backward compatibility mode, in which the users can run the software and games which have support for older Windows versions. But sometimes, games like the Dragon Age inquisition won’t run on the system due to technical reasons. So, running them in the Compatibility mode fixes the issue. It’s essential to run the software programs in Compatibility Mode. Here are the exact steps to run the Dragon Age inquisition in Compatibility Mode in Windows 10.
- First of all, right-click on the “Dragon Age Inquisition” shortcut icon on your desktop. Select “Properties.”
- This will open the Properties Window for the Dragon Age inquisition.
- In Properties, Switch to the “Compatibility” tab and Tick the checkbox.
- Now, select “Windows Vista” and the Compatibility operating system and click “OK.”
- This will save the settings, and you are ready to roll. Try launching the game and see if the issue persists or not.
4 – Disable EA Origins Menu
If you have bought and installed Dragon Age inquisitions from the EA Origins, then there might be a custom EA Origins Menu for the game. The same menu might be causing the issues with this game. If you have downloaded it from EA Origins and are facing Dragon Age Inquisition’s Crashes immediately after startup error, then disabling the same is the right option for your needs. When you disable the EA Origins Menu, your system can load the game properly, and it won’t crash again. Here are the exact steps to disable this startup menu to immediately fix this problem.
- First of all, log in to your EA account by using the appropriate username and password combination.
- Once logged in with Valid Credentials, go to “Application Settings” and then choose the “Origins” in-game tab.
- Now, you have to disable the Origins settings. Uncheck the “Enable Origin in-game” option and save the settings.
- After that, restart the game and try to launch the game, and notice if it crashes on startup or not. Most probably, it won’t crash, and you will have a working instance of the game on your system.
5 – Turn OFF Antivirus and Firewall
Antivirus and Firewall software always monitor the system processes running in the background. The process is continuous, and it may sometimes affect the system’s performance. With the Antivirus and Firewall interfering with the system processes, the dragon age inquisition crashing on Start in Windows 10 might be the issue. That’s why it’s essential to turn OFF the antivirus and firewall programs while you are playing the game on your computer.
If you are using the Windows Defender, you can easily turn that off or add Dragon Age Inquisition in the Whitelist. Also, you can turn OFF your third-party antivirus program with ease before you start the game. Make sure to turn OFF or whitelist the game before you run it to make sure it runs properly. Also, you don’t want to keep it OFF for a long time, as it may invite attackers and unwanted threats that may destroy your system.
6 – Reinstall the Entire Game
Yes. This is one of the best options for you if any of the methods in this post are not working for you. All you have to do is to reinstall the entire game and see if you can start it without any issues. If you are willing to fix this issue, then here are the exact steps that will help you with the process of uninstalling and reinstalling this game on your system.
- First of all, open the EA origins client on your system. Then, go to the “My Games” tab and then right-click on “Dragon Age Inquisition.”
- After that, select the “Uninstall” option to start the uninstallation process.
- All you have to do is to follow the on-screen instructions to let the game uninstall.
- Once done, you are ready to move to the next step.
- Now, go to “My Games” and click on the “Install” button next to the Dragon Age Inquisition game.
- This will start the installation process. The process will complete within a few minutes to hours, depending on the internet connectivity speed.
- Once complete, you are ready to roll and play the game, as the issue will be gone completely.
7 – Reinstall Graphics Drivers
The graphics drivers are pretty essential to get all the power from the graphics cards. With the graphics drivers working correctly, you won’t face any kind of problems. But without the correct drivers or working drivers, it becomes harder for us to run anything that is graphics intensive. When you have a high-end graphics game on your system like the Dragon Age, you always have to worry about the issues like immediate crashes or anything else.
That’s why reinstalling the graphics drivers is another best solution for Dragon Age Inquisition Immediate Crash error on Windows 10. All you have to do is to download the latest version of the Graphics card drivers from the official website. If you have an NVIDIA graphics card, then you need to download the same from the official website of NVIDIA. If you have an AMD graphics card, then you should download it from their website.
After downloading, make sure to follow the on-screen installation process to complete the installation of the drivers. You don’t have to uninstall the old drivers, as the installer will automatically override the old files and will restore anything that is corrupted.
After completing the installation process, restart your computer, so the changes will take effect.
Tips to Prevent Future Crashes
#1. Regularly Update Your Drivers- Make it a habit to keep your graphics card and other hardware drivers up to date.
#2. Keep Your System Cool- Ensure your system remains adequately cooled to prevent overheating-related crashes.
#3. Avoid Third-Party Software Conflicts- Be cautious with third-party software running alongside the game and disable any unnecessary programs.
#4. Maintain System Cleanliness- Regularly clean your PC to prevent dust buildup that can affect performance.
Final Words
Dragon Age Inquisition is a captivating game, which is loved by millions of gamers across the world. I play this game a lot in my free time. If you are the one facing Dragon Age Inquisition Crashes on Character Creation, then you are at the right place. In this post, we tried our best to share all the working methods to fix this issue. All you have to do is to follow the methods we’ve been sharing, and you will be able to fix this annoying error immediately.
Frequently Asked Questions (FAQs):
Q1: Why is Dragon Age: Inquisition crashing on launch?
Answer- Dragon Age: Inquisition may crash on launch due to hardware/software compatibility issues, outdated graphics drivers, overheating, corrupted game files, or third-party software conflicts.
Q2: How do I check if my system meets the game’s requirements?
Answer- Check the game’s system requirements on the official website or store page. Compare them to your system’s specifications.
Q3: How can I update my graphics drivers?
Answer- Visit the website of your graphics card manufacturer (e.g., NVIDIA, AMD, Intel) and download the latest drivers for your specific model.
Q4: What should I do if Dragon Age: Inquisition still crashes after updating drivers?
Answer- Try verifying the game files’ integrity, running the game as an administrator, and adjusting in-game settings. If all else fails, consider reinstalling the game.
Q5: How can I prevent my system from overheating?
Answer- Ensure your PC has proper ventilation, clean out dust regularly, and consider using cooling solutions like fans or aftermarket coolers.
Q6: Are there any third-party software programs known to conflict with Dragon Age: Inquisition?
Answer- Some third-party applications like overlays, screen recorders, or performance enhancers can cause conflicts. Disable or close them before launching the game.
Q7: Is it essential to lower in-game settings to prevent crashes?
Answer- Lowering in-game settings can reduce strain on your system, but it’s not always necessary. Experiment to find the right balance between performance and visuals.
Q8: How often should I update my drivers and clean my PC?
Answer- Aim to update drivers and clean your PC every few months or whenever you notice performance issues. Regular maintenance can help prevent crashes and improve overall system performance.

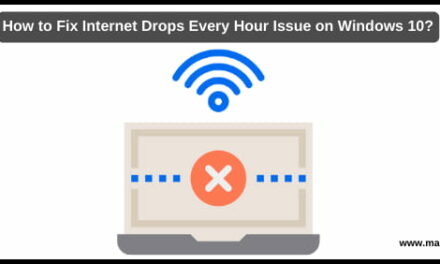
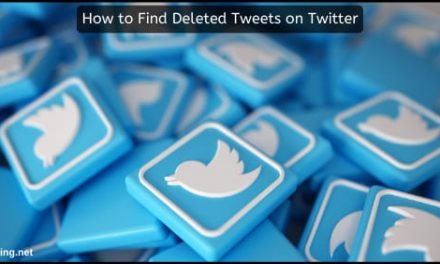
![[SOLVED]How to solve Microsoft error reporting on Mac? Upd 2024](https://mashking.net/wp-content/uploads/2021/10/How-to-solve-Microsoft-error-reporting-on-Mac-440x264.jpg)
