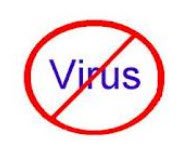Table of Contents
How to Disable Touchpad in Windows 10 : (Updated 2019)
The compact size and the portability of the Laptop devices are making it very useful for the people who are always on the road. The laptop is a full computer with the keyboard and Touchpad attached to it. The Touchpad allows the users to use the computer without connecting an external mouse. Even with the touchpad feature, many people prefer using the external mouse for better accuracy. In such cases, you have to Disable Touchpad on Windows 10 Laptop to prevent accidental inputs from the Touchpad.
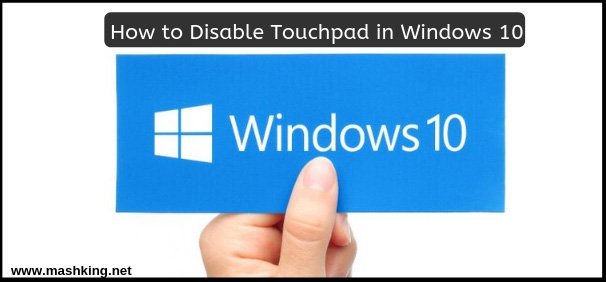
If you are new to using the laptop and don’t know how to Disable Touchpad on Windows 10, then you are at the right place. In this post, we are going to share the working method to disable the Touchpad on Laptop within a few seconds. You have to follow the steps mentioned in this post and disable the same to peacefully use the external mouse to prevent accidental input.
How to Disable Touchpad Input in Windows 10 Laptop
There are multiple methods at your disposal to disable the Touchpad on the laptop within a few seconds. We are listing some simple and quick ways for you to Turn OFF Touchpad in Windows laptop.
Method #1 – Keyboard Shortcut
Most of the laptop brands have the Keyboard shortcut keys to Enable or Disable the Touchpad. We are going to use that keyboard shortcut to do the same. The keyboard shortcut differs with each laptop brand. But the common key is always the “Fn” or function key. The Fn key is paired with the Function buttons on the top of the keyboard with “F1” and “F2” numbering on it. On the Function keys row, find the icon which has the Touchpad disable option.
Once you find it, Press the “Fn” and “Touchpad OFF” key together to turn OFF the touchpad. For example, the Acer Laptops have the “F7” as the Touchpad OFF key. So, “Fn + F7” would turn OFF or ON the inbuilt Touchpad. You have to locate the Touchpad OFF key by looking into the Function Keys row or by checking the User Manual provided by the Laptop manufacturer.
Method #2 – Windows 10 Settings
The older versions of Windows won’t have the dedicated option to Disable the touchpad. But, the Windows 10 has the dedicated feature to Turn ON or OFF the touchpad input manually. If you are using an external mouse with your laptop, then you can quickly Turn OFF the touchpad in Windows 10 Settings.
- First of all, open the “Windows Settings” app from the Start Menu or Press “Windows + I” key combination to open the Windows Chimes and then select “PC Settings”.
- In the Windows Settings, click on “Devices” option and then switch to the “TouchPad” option from the Left-pane.
- Now, you’ll see the option to Enable or Disable the Touchpad. Click on the button to turn OFF Touchpad in Windows 10 and you’re done.
- By following the same steps, you can quickly Turn ON the Touchpad.
Method #3 – Control Panel
The Control Panel in the Windows 10 and older versions allows the users to turn off the internal pointing devices when you connect the external pointing devices. For example, when you connect the Mouse, the touchpad will automatically turn OFF to prevent accidental touches. Here are the exact steps to do so.
- First of all, open the Control Panel from the Start Menu.
- In the Control Panel, click on “Hardware and Sound” option and then “Devices and Printers” option.
- Now, find the “Mouse” option and then switch to the “Device Settings” tab.
- In the Device Settings, click on “Disable internal pointing device when an external USB pointing device is attached” checkbox and “Apply” the settings.
- After that, connect your Mouse to the laptop and it’ll Turn OFF the Touchpad in Windows.
- This method works on all of the Windows version, be it Windows XP, Windows Vista, Windows 7 or Windows 8.1.
Final Words
Just like me, many people prefer using the external pointing device like a mouse for extra precision when they are working in the office. The Touchpad is useful when you are travelling or in a place where using the mouse is not possible. But, using the external mouse is a much sensible option for many tasks like Photo editing, video editing, gaming, and others. I hope you ’ve learned how to disable touchpad on Windows 10 with these methods. All you have to do is to follow these methods correctly, and you’ll not get interfered by accidental touchpad touches.