How To Repair Ubuntu If It Won’t Boot
Ubuntu is a world popular computer operating system just like Windows. However, the two systems are pretty different from each other. No matter if you are an Ubuntu user or not, let us tell you that Ubuntu doesn’t have certain Windows-like features such as Safe Mode or Auto Repair Tools. Therefore, if you are about to use Ubuntu or already are into it, fixing problems has to be your own responsibility if it doesn’t reboot. So, in this article, we will guide you through repairing Ubuntu yourself and save you from a major computer disaster.
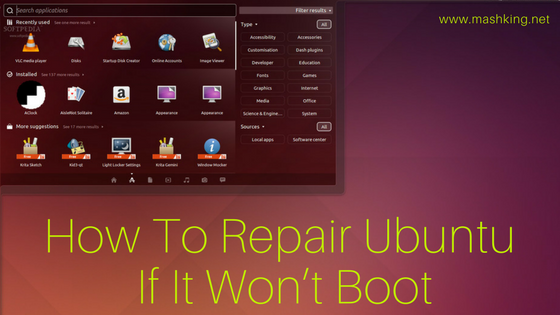
The latest version of Ubuntu, 16.04, requires a minimum of 2 GHz dual-core processor, 25 GB free space in Hard Disk Drive and minimum of 2GB memory on RAM. If you are still using any of the older versions of Ubuntu like the Ubuntu 14.04, just don’t worry as the guidelines here will still work.
There is a Recovery Menu along with the Reinstall option provided by Ubuntu and you can use them to facilitate an Ubuntu re-installation without causing damage to any of your important files.
NOTE: If your PC is not able to boot anything, or you are not able to initiate booting with the help of USB or CD, then you’ll have to check the PC’s boot order for its configuration. If it isn’t any better, then analyse your hardware before proceeding.
How To Repair GRUB2 (The GRand Unified Bootloader Version 2) When Ubuntu Won’t Boot?
Majority of the Linux distribution including Ubuntu 16.04 LTS, uses the GRUB2 boot loader. So, the reason you are probably not able to boot Ubuntu is that of an error in the GRUB2 boot loader. You may follow the steps to know how to fix Ubuntu if it won’t boot by checking and repairing the GRUB2 boot loader.
To know if you have an access to the GURB2 boot loader, re-start your computer and continuously keep pressing the SHIFT Key to load the main menu of your machine’s operating system. You have just sought access to the GRUB2 boot loader if you are able to witness the menu.
How To Repair Ubuntu If It Won’t Boot?
If you are unable to see a window with the menu of boot options, then the GRUB2 bootloader isn’t probably running and is also hampering Ubuntu’s booting system. Installing Windows operating system over Ubuntu can overwrite the GRUB2 boot loader instantly. WindowsOS installs its own boot loader in the boot sector, so you will have to work on Windows instead of Ubuntu unless you repair the GRUB2 Bootloader.
If you prefer to use both the operating systems even after getting GRUB2 bootloader fixed, then rest assured GRUB also supports dual-boot environment on your computer. All you have to do is install all Linux distribution only after installing Windows. You can now have dual-boot setup through the GRUB 2 boot loader.
If there is a problem with your GRUB2 bootloader, the following are the instructions to fix it:
Get your Ubuntu Installation USB or CD to repair the GRUB2 as you’ll have to boot into the Linux System. You may either install through simple terminal commands or through the graphical installer. It is possible that you may have to download Linux distribution files and burn them onto a CD or copy to a USB device (learn the same in the steps hereafter). So, having a dedicated boot repair disc inserted into the computer will directly execute the graphical boot repair tool which will make the process much easier.
As soon as the GRUB boot loader is repaired, you may restart the computer and Ubuntu should load without fail. (You will have to continuously keep pressing the SHIFT key to access the hidden GRUB2 boot loader). If Ubuntu fails to load even after fixing the GRUB there must be something more severe.
Here is what you can do: Once you have access to the GRUB boot menu, you would see options to repair the operating system. Choose the ‘Advanced Options for Ubuntu” option using the arrow keys and press ENTER. Further, there will be a sub-menu and you will have to choose ‘Ubuntu (Recovery mode) and press ENTER. The GRUB will boot Ubuntu operating system in the recovery mode and you can access all your files in read-only mode. There would be a buffet of options from which you have to choose one and move ahead.
CLEAN: This will try to clean up some space on your file system and will be helpful only if Ubuntu isn’t booting because of full-storage.
dpkg: This option repairs the broken software packages to assist in booting Ubuntu.
failsafeX: This options repairs and fixes all problems caused by graphics driver or any problem in the graphical server configuration.
Fsck: It will scan the entire file system and automatically fix any errors causing trouble in Ubuntu to boot.
Network: Since networking is turned off in recovery mode, this option will enable Networking on your computer.
Root: This initiates the root shell prompt and further you can provide commands to repair problems related to Ubuntu installation. Most of us know this option and how to use it but still, it is advanced and requires a lot of time as you have to repair the problem manually.
Re-Install Ubuntu While Keeping Files and Programs
If the problem of booting your Ubuntu still persists then you have only one option left – Initiate the installation using USB or CD and the Ubuntu setup will possibly find the pre-existing installation to prompt a ‘Reinstall Ubuntu’ option.
Select that option and re-installation will begin. It will ensure utmost safety in keeping your files and settings intact along with saving your personal data and other software packages. It will basically bring down the system settings to default so that you can correct all problems and bugs created by system setting configuration. If you proceed with the option of reinstalling Ubuntu, then you will also have GRUB re-installed by fixing all configuration errors. This can fix the problems in Ubuntu as it is like installing Ubuntu for the first time without any history of problems.
If any of these instructions are not able to help you boot Ubuntu on your computer, then probably you need to check the hardware of your computer, Hard Disk Drive or take help from a professional. It is always advised to use the latest edition of Ubuntu which happens to be Ubuntu 16.04 at present. If your computer hardware doesn’t support the same then you may need to opt for Ubuntu LTS versions which are custom made for long-term support.
Ubuntu is preloaded with several applications like VLC, GIMP etc, which are absent in Windows. And, making that shift from Windows to Ubuntu is tough. So, you are the best judge yourself for taking such a decision on your machine!





