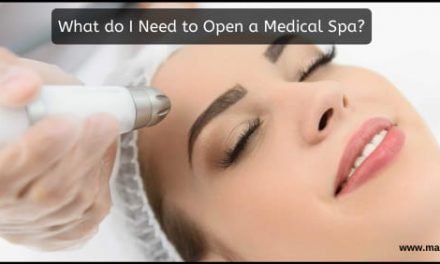Google Sheets is a perfect example of the ‘Software-as-a-Service’ product. It runs on Google’s private infrastructure and allows multitasking along with better flexibility. The software comes with several unique features and one of them is to lock cells which is also possible on Microsoft Excel. Content in a particular range gets unchangeable to eventually protect the cells.
Table of Contents
How To Lock Cells In Google Sheet With The Protected Range Feature?
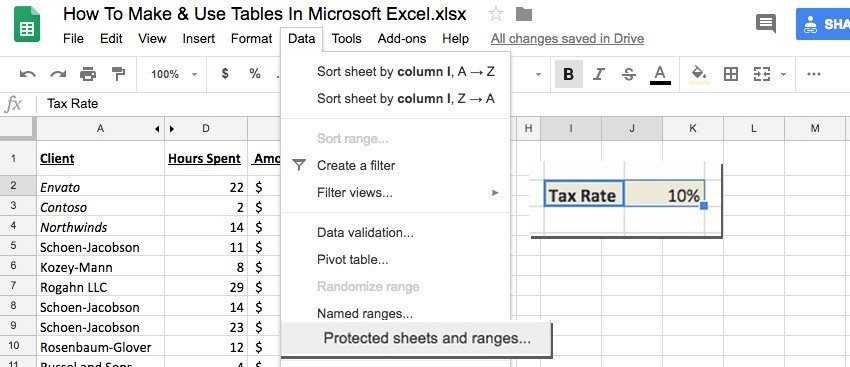
How To Lock Cells In Google Sheet
But, Why Lock Cells?
The reason is simple – cell protection in Google Sheets or Excel enables better shareability. For instance, if you want to send number-based quotations or files, locking can prevent any kind of unnecessary or illegal alteration.
How To Lock Cells In Excel or Google Sheets?
When you share a sheet with the client, there are always possibilities of them editing the specific cells. In such a scenario, you should lock those before sharing. So, here’s how to lock cells in excel or Google sheet:
Follow this path:
Open the document > Select the cells you wish to lock > Menu > Data > Protected sheets and ranges
- Name the protected cells in the sidebar.
2. Select Set Permissions to lock cells in the sheet.
3. A popup will emerge asking for Range editing permissions.
7. Select Restrict Who Can Edit This Range and click on Only You.
With this, nobody else can edit the protected cells. However, you can also allow one or more persons to edit the cells.
1. Instead of selecting Only You as mentioned above in #7, select Custom and add the name/ ID of that person.
2. This will permit your trusted collaborators to bring about any changes.
Set Warnings
There are other options to protect a set of cells in a spreadsheet. Instead of locking them, you can set a warning. How? Follow step #1, #2, and #3 and choose ‘Show a warning when editing this range’. Select Done and every time one tries to edit the range, a warning message pops-up to inform the user about the restriction of cell editing.
Lock The Entire Sheet
As we discussed how to lock cells, here’s how to lock the entire sheet.
Follow this path: Open the sheet > Data> Protected sheets and ranges > Select Sheet > Choose the spreadsheet
In three easy steps, you can lock your sheets. If you want permission to alter other sheet cells, then tick the ‘Except certain cells’ option. Add the cell range you aspire to correct and click on Set permissions.
That’s it!