Android is a great smartphone operating system, but it comes with its fair share of issues. There are some errors or issues that haunt the users, and they have to undertake a few measures to fix them. If you are facing the “The Process android.process.acore has stopped” error on your smartphone, then you must be annoyed with the same. There are a lot of reasons behind the Process Android.Process.Acore stopped the error on Android. Fortunately, the error has been around for a long time, and the experts have come up with some smart solutions to fix this error.
Table of Contents
How To Fix “the process android.process.acore has stopped” error?
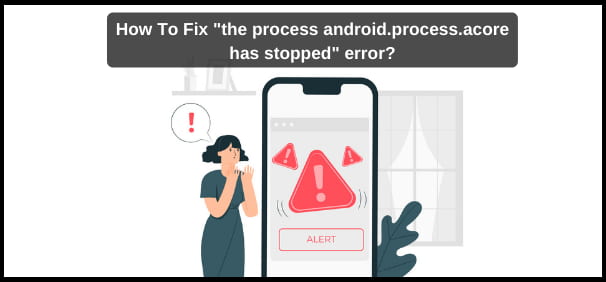
There are a lot of reasons behind the android.process.acore has stopped errors, and there are many ways to fix the same. If you are continuously facing this issue, then you are at the right place. In this post, we are going to share detailed information on how to fix the process android.process.acore has stopped error. All you have to do is to follow the methods according to the provided steps, and you will be ready to roll.
Reasons Behind Android.process.acore has stopped Error?
The reason behind this error is pretty simple when the Android system encounters the issues with the contacts app cached files. Not just that, when the system faces issues with the synchronization of the contacts through the cloud services, the process android.process.acore has stopped error message appears on your screen. Fortunately, the issue is pretty simple to fix, and there are multiple methods to do the same. If you are willing to fix the issue, then you will find all the working methods below.
Methods to Fix The Process Android.Process.Acore has Stopped an Error on Android.
#1 – Update All the Apps
Using outdated apps for a long time is one of the biggest reasons behind the issues on Android phones. Well, it’s essential to update to the latest version of all the apps to fix the android.process.acore has stopped the error. You should first update the Contact and Phone apps first to check if the issue is fixed. Many times, having all the updated apps in your system will immensely help you with the process. Not just that, make sure to reboot the device after updating all the applications to let the changes take effect. Once done, you will not face the issue again if the reason is outdated apps.
#2 – Disable Facebook and Messenger Sync
Facebook and Messenger often sync the contacts with their servers on a regular basis. As the issue mainly relies on the Contact and Call apps, it’s possible that the Facebook and messenger Synchronization has been causing the same issue. That’s why it’s essential to disable the Facebook and Messenger app sync to fix the android.process.acore has stopped the error.
- First of all, go to the “Settings” app and then go to the “Accounts” section.
- In the Accounts section, look for the Facebook app and tap on the same.
- After that, go to the “Account Sync” option and then disable the same.
- Follow the same process for the Messenger app and disable the Account Sync option.
Once done, restart the smartphone to let these changes take effect, and you are ready to use the smartphone without the process Android.Process.Acore has stopped working error.
#3 – Clear Data for Contacts App
As the majority of the time, the Contact apps are the main reason behind the error; it’s essential to deal with the same. According to a few users, clearing the data from the contacts app will help you to fix the issue. It’s essential to take the backup of all of the contacts first before proceeding. You can perform the data clearing without any issues if you have cloud sync with google turned ON. Here is the exact process to clear data for the contacts app.
- First of all, Navigate to “Settings >> Apps” on your smartphone.
- In the Apps, find the Contacts app and tap on the same to open the app properties.
- Now, tap on the “Clear Data” button to clear all the stored data. You have to tap on the “Clear Cache” button also to clear all the cache files.
- After that, restart the device to let the changes take effect. After restart, open the Contacts app and see if the issue persists. If it doesn’t, then restore all the contacts, and you are ready to roll.
#4 – Clear System Cache
Clearing System cache is a big step that you should take only if you have a little bit of technical knowledge. This process is efficient but pretty dangerous if you don’t know how to use the boot menu. In this method, we enter the boot menu and then clear the system partition to flush the old cache files. The process is pretty dangerous as it may cause data loss if you make mistakes. It should be followed with your own risk.
- First of all, power off the smartphone. Then press the “Power + Volume Down” button simultaneously to get into the boot mode. Every smartphone has various combinations, and you should look for them on the internet.
- Once into the boot more or recovery mode, use the volume up and volume down button to scroll up and down.
- Scroll down with the Volume down button and select the “Wipe Cache Partition” option. Press the Power button to select the option and press it against to accept the warning.
- The system cache partition will be wiped within a few seconds. Once done, you’ll have to use Volume up button to select the “Reboot System” option.
- Now, the smartphone will reboot, and you will not face the issue again.
Final Words
When the innocent users constantly face the process android.process.acore has stopped error on their smartphone, then often get confused and annoyed at the same time. Fortunately, the experts have provided these amazing solutions, which work perfectly to resolve the issue and help you use the smartphone without any error. In this post, we tried our best to share all the working methods to fix Android.Process.Acore has stopped the error. All you have to do is to follow the methods with the exact steps to get rid of the issue.




