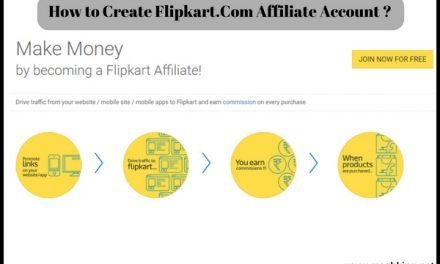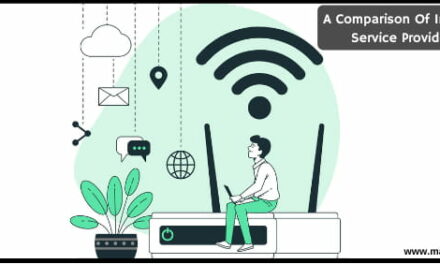Efficiency of the browser can be increased by including the extensions in the browser. However, extensions are also responsible for memory consumption and slow down the browser, at the same time. We don’t say that you shouldn’t install any extension, but you need to know the right one for your browser. There stay certain extensions in your browser that are not used very frequent, but they affect the performance of the browser. Of course, it helps to have the best internet provider in your area.
Before beginning, let us tell you that different browsers have different memory and CPU usage for the extensions. So, let’s plunge to know it better.
Mozilla Firefox:
Firefox has made it really easy for the users to know the influence of its extensions. Memory and CPU consumption can be determined by making use of an extension. You might find it funny that to know the influence of the extensions, Firefox demands you to install yet another extension. Yes, it is! However, why not choose this alternative when you have a choice of uninstalling the extension after you’re done using it.
To get started with it, install “about:addons-memory extension” in your browser and open ‘about:addons-memory’ in a new tab. This will give you detailed information of the extensions that are being used. This data will be good enough for you to determine the extensions that are consuming resources unnecessarily. If you see a memory leak, it indicates that the memory space usage will rise gradually. This will help you to deal with the extensions efficiently.
Google Chrome:
Undoubtedly, Google Chrome is a browser that can be used to perform multiple processes at a time. Extensions in this browser behave as though they belong to the browser. The task manager of the browser will let you know the percentage of all the resources used by the extensions. The information is not limited to the extensions, but you will also know the resources used by the apps and the processes that are running in the background.
Next is to reach the Task Manager in the Chrome browser. To access the Task Manager in the Chrome browser, you need to click on the wrench menu. From there, you need to choose ‘Tools’ and then, ‘Task Manager’. Alternately, you can press ‘Ctrl+Esc’ to open the Task Manager.
This will show the resources consumption for all the extensions that keep running in the background. Make a note of a point that extensions that are responsible for the loading of the pages will not be displayed here.
Internet Explorer:
Unlike other browsers that we have discussed, Internet Explorer doesn’t show the memory consumption or any load of the individual extension on the browser. However, you will know the loading time of the extensions—more time it takes heavier it is on the browser. To know it in depth, you need to click on the gear menu and choose ‘Manage Add-Ons’ from there. This will display a list of extensions with the ‘load time column’ and you will know the particular extension’s contribution in slowing down things.
If you do not want any extension to load with Internet Explorer, then change the status of the particular extension as ‘disable’. ‘Navigation time’ is another field that will display the delay by an extension in loading and navigating a web page.
Light weight extensions are definitely needed for better browsing experience, but adding extensions on and on will contribute in slowing down the browser. Also, check for the extensions that are sitting idle, so that you can get rid of them.
Author Bio:-Robert R. is an avid guest blogger who writes on behalf of My Tech Gurus. He enjoys sharing his knowledge with the everyday computer user, by helping them with common errors, especially Windows installer errors and slow computer problems. Check out his articles at the Mytechgurus blog.