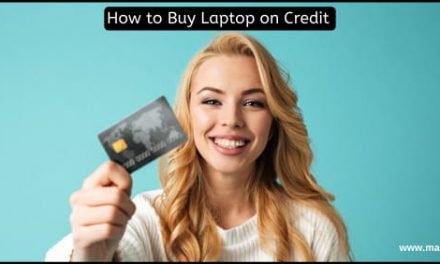Table of Contents
How to Set CPU Priority to Prefer Foreground Apps on Windows 10
The Windows operating system allocates the system resources to the application based on their priority. The CPU priority assigned to the application determines the background resource allocation. In the latest Windows operating systems, the CPU priority is set to prefer the background apps and services over the foreground apps. That’s why you start facing performance issues when too many background services are running. The best option to tackle this problem is to set CPU priority to Prefer Foreground apps.
If you are facing the performance issues as your Operating system is preferring background apps and services over the foreground apps. Then you should follow the methods mentioned in this post. We are going to share some working and recommended ways to set CPU priority to prefer foreground apps.
Checking Your Current CPU Priority
Before making any changes, it’s a good idea to check your current CPU priority settings. You can do this by:
- Pressing
Ctrl + Shift + Escto open the Task Manager. - Navigate to the “Processes” tab.
- Right-click on a process and select “Go to details.”
- In the “Details” tab, you can see the “Base Priority” column, which displays the current priority level for each process.
Changing CPU Priority with Task Manager
Task Manager provides a straightforward way to adjust CPU priority for specific applications. Here’s how:
- Open Task Manager (
Ctrl + Shift + Esc). - Navigate to the “Processes” tab.
- Right-click on the desired application.
- Hover over “Go to details” and right-click again.
- Under “Set priority,” choose your desired priority level.
The options typically include “Realtime,” “High,” “Above normal,” “Normal” (default), “Below normal,” and “Low.” Be cautious when setting processes to “Realtime,” as it can impact system stability.
How to Set CPU Priority to Prefer Foreground apps?
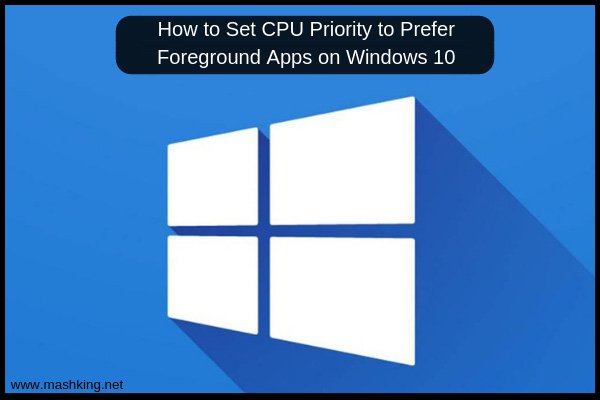
As of now, there are two working methods to get rid of the background services consuming high CPU resources. We are listing all of these solutions below with step-by-step guide. All you have to do is to follow the exact steps, and you’re done fixing the problem.
Method #1 – Use Control Panel to Change Priority
The Control Panel allows you to access all of the settings. We are going to use the control panel and then modify the CPU priority settings. Here are the exact steps to do so within a few minutes.
- First of all, click on the “Start” button and open “Control Panel” on your computer.
- In the Control Panel, click on “System and Security” and then again click on “System” option.
- In the System option, click on “Advanced System Settings” from the left-hand panel.
- Now, switch to the “Advanced” tab and under “Performance” section, click on “Settings” button.
- Again, Switch to “Advanced” tab in Performance Option tab and enable the checkbox beside “Programs” option instead of “Background Services”.
- Now, click on “Apply” button to apply the settings and Restart your computer. You’ll not face any performance issues after preferring foreground apps.
Method #2 – Use Registry Editor
The Registry Editor program in Windows 10 is beneficial in fixing such problems. Almost every application and the background service can be configured with Registry editor. We are going to use the same to change CPU priority to prefer foreground apps in Windows 10.
- First of all, open the RUN window by pressing ‘Windows key + R” key combination on your keyboard.
- Now, type “regedit” and press ENTER to open the Registry Editor Window.
- In the Registry Editor window, you’ll see directories on the left-hand side. Navigate to “HKEY_LOCAL_MACHINE\SYSTEM\CurrentControlSet\Control\PriorityControl” from the left-hand side pane.
- Now on the right side, you’ll find a DWORD registry named “Win32PrioritySeparation” option. Double-click on it to change the values.
- In the “Value Data” field, type number “26” and save it by pressing “OK”. After that, close the Registry Editor and Restart your computer to let these changes take effect. A
- After that, you’ll not face any Windows 10 CPU priority issues while using foreground apps.
This registry editor method is a little bit complicated for a newbie. So, we advise you not to follow this method straight away. Try the first method and then if you do not see any changes, then you should try the Registry Editor method as a last resort. If you are a nerd, then there is no issue following this method.
The Benefits of Setting CPU Priority
Setting CPU priority to prefer foreground apps can yield several advantages:
- Improved Responsiveness: Foreground apps will respond more swiftly to user input.
- Enhanced Multitasking: Smoother switching between apps when multitasking.
- Optimized Gaming: Better gaming performance, especially for CPU-intensive games.
- Customized Resource Allocation: Tailor your system’s resource allocation to your specific needs.
Final Words
So, these are some of the best and working solutions to fix CPU Priority Windows 10 within a few minutes. Although, these methods might seem complicated but are not. All you have to do is to follow the exact steps, and you’ll get rid of this annoying error. Most of the Windows OS releases have the Priority set for Background apps, so you have to change the settings manually. If you are getting confused, then you can post your difficulties in the comment section below, and we’ll help you get rid of your doubts and problems.
Frequently Asked Questions (FAQs):
Q1. What is CPU Priority?
Answer- CPU priority determines the importance of processes and applications running on your computer. It dictates how much CPU time each process receives, affecting their responsiveness and performance.
Q2. Can setting CPU priority improve gaming performance?
Answer- Yes, setting CPU priority to favor foreground apps can enhance gaming performance, especially for CPU-intensive games, by allocating more resources to the game.
Q3. Are there any risks associated with changing CPU priority?
Answer- Changing CPU priority can impact system stability if done incorrectly. It’s essential to exercise caution and avoid setting processes to “Realtime” unless necessary.
Q4. Can I set CPU priority for multiple apps?
Answer- Yes, you can set CPU priority for multiple apps by following the same process for each application individually.
Q5. Will changing CPU priority impact my computer’s stability?
Answer- Changing CPU priority can potentially affect system stability if mismanaged. It’s crucial to make adjustments carefully and monitor your system’s performance.
Q6. How can I reset CPU priority to default settings?
Answer- You can reset CPU priority to default settings by reversing the changes you made in Task Manager, Registry Editor, or system settings.
Q7. Does setting CPU priority improve video rendering?
Answer- Yes, allocating higher CPU priority to video rendering applications can improve rendering speed and overall video production performance.
Q8. What other system optimizations can enhance performance?
Answer- Besides adjusting CPU priority, optimizing your system’s startup programs, updating drivers, and keeping your computer clean from malware can further enhance performance.

![[Fix] Is win32 malware Gen a virus? How to remove? Upd 2022](https://mashking.net/wp-content/uploads/2021/10/Is-win32-malware-Gen-virus-How-to-remove-it-440x264.jpg)