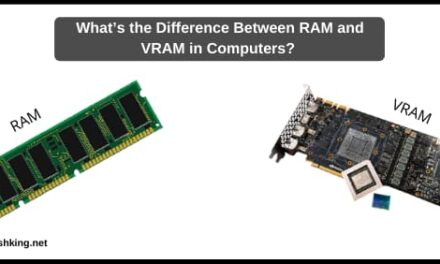Learn How to Fix PC Stuck in the Bootloop or No BIOS Issue. The continuous boot loop is one of the most horrible things that can happen with your PC. Boot loops are painful for the users, as the PC won’t boot into the operating system and leaving the computer useless. Not just the boot loop, but the no BIOS menu is frustrating, as you cannot do anything with the system to fix the problem. If you are facing any of the problems, then you know the pain. We’ve seen many people taking their computers to the local repair shops and getting duped without having any solution on the issue.
If you are the one having such issues with the computer and want to fix the PC stuck in the boot loop or No BIOS issue, then you are at the right place. In this post, we are going to help you with the basic steps that you should take before visiting the local computer repair shop. These tips are highly useful and will help you to save frustration while visiting the local computer repair shops and spending money to fix the issue.
Table of Contents
Common Causes of PC Boot Loop and No BIOS Issue
Hardware Failures- Hardware failures, such as a malfunctioning RAM module or a faulty power supply unit, can trigger boot loops or BIOS absence. Inspecting your hardware components is a critical step in troubleshooting.
Software Conflicts- Conflicting software, corrupted system files, or incompatible drivers can disrupt the boot process. Identifying and resolving software-related issues is a common solution.
BIOS Settings- Inaccurate BIOS settings can lead to boot problems. Resetting to default settings or updating the BIOS firmware can help resolve these issues.
Overheating- Excessive heat can cause your PC to shut down unexpectedly, mimicking a boot loop. Regularly cleaning and maintaining your computer’s cooling system can prevent overheating.
Power Issues- Power-related problems, such as an insufficient power supply or electrical surges, can disrupt the boot process. Ensuring a stable power source is essential.
How to Fix PC Stuck in the Bootloop or No BIOS Issue?
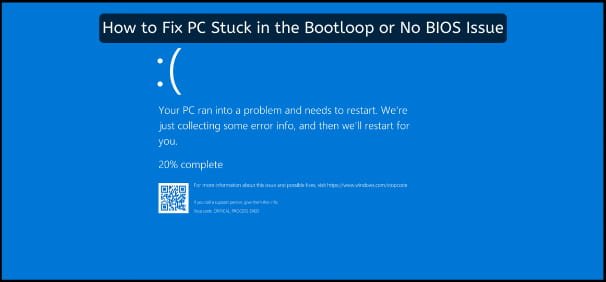
Fix Computer Stuck in Bootloop or No BIOS Access
#1 – Clear CMOS
When you are not able to access the BIOS settings or want to restore the motherboard settings, you should use the clear CMOS button. Almost all of the advanced motherboards have the CMOS reset button at the back of the motherboard or on the motherboard itself. To reset or clear the CMOS, you should press and hold the Reset button for a few seconds. Holding it for a few seconds will erase all the configuration and will restore the settings to defaults. After that, restart the computer, and let’s see if that resolves the boot loop or BIOS Access.
#2 – Remove CMOS Battery
The CMOS battery is responsible for keeping the motherboard settings and configuration safe when your computer is switched off. When you are not able to access the BIOS, make sure to remove the CMOS battery to restore the settings. Most of the time, the dead CMOS battery will cause the motherboard to not load the configuration and cause the boot loop or not BIOS access. So, it’s better to remove and replace the old CMOS battery.
While removing the CMOS battery, make sure to disconnect any power cord to avoid electrocution. Also, it’s essential to keep the battery aside for a few minutes before replacing it. This will erase all the configurations and will avoid any kind of glitches.
#3 – Cleaning the Components
Most of the time, we ignore cleaning the CPU. When we do not clean the CPU for a long time, the dust and spider webs get accumulated, which may cause issues with the cooling. Not just the cooling, it may cause serious issues with the small components and will cause short circuits. That’s why it’s essential to use cleaning instruments to clean the dust from the CPU. You can use the hairdryer or the leaf blower to remove all the dust and dirt from inside the computer. This will immediately show good results with the CPU temperature and will prevent any further damage. Not just that, you won’t face the PC boot loop or BIOS access issues.
#4 – Check RAM Modules
RAM is one of the most volatile components inside the computer, which gets crashed pretty easily. When you hear the special beep sounds from the motherboards, they are mostly related to the RAM modules. Also, not having the RAM modules inserted properly, with rusted connections, wrong slots, and many other actions causes the PC Stuck in a Reboot error.
The best thing to do in this case is to check the RAM modules. You should remove the RAM modules and clean off the dust from the connection points. You can remove the same with the ear tips or the eraser to effectively clean the connection points. Also, it’s better to check the RAM slots. Most of the time, checking and cleaning the RAM slots proves to be efficient in such cases. Not just that, but you should switch the RAM slots just in case to check if that might be the issue.
#5 – Change Power Supply Unit
PSU or the Power Supply Unit provides the power to the motherboard and all the other components. Having the power supply in working condition will provide adequate power to the system and will make it run smoothly without any automatic shutdowns. But if you have a weak power supply or damaged unit, then you will face the PC stuck in the Reboot loop or no access to BIOS. That’s why it’s essential to check and change the power supply unit. You can find the power supply unit easily in the market for affordable pricing. Change the power supply unit to see if that works in fixing the PC Stuck in Bootloop.
Preventing Future Boot Loop and BIOS Issues
#1 Regular Maintenance
Maintaining your PC by cleaning it regularly and replacing worn-out components can prevent future boot issues.
#2 Software Updates
Keep your operating system and drivers up to date to ensure compatibility and stability.
#3 Surge Protection
Invest in a surge protector or uninterruptible power supply (UPS) to safeguard your PC from power fluctuations and surges.
#4 Backup Your Data
Regularly back up your important data to prevent data loss in case of unexpected issues.
Final Words for How to Fix PC Stuck in the Bootloop or No BIOS Issue.
All of the tips that we’ve mentioned in this post are tried and tested. They work in most situations. But if you are still not able to get any kind of results even after following these tips, then you should immediately call your local PC repair shop and get it troubleshot. It’s better to check first for any kind of issues and troubleshoot. But when you are not technically literate, it’s always good to ask for help from the experts. We tried our best to share the working methods to fix the Windows Bootloop on Computer. All you have to do is to carefully follow them and get rid of the issue.
Frequently Asked Questions (FAQs) :
Q1. What is the most common cause of a PC boot loop?
Answer- The most common cause of a PC boot loop is hardware failures, such as a faulty RAM module or power supply unit.
Q2. How do I access Safe Mode to troubleshoot boot issues?
Answer- You can access Safe Mode by pressing the F8 key during startup or by using the Advanced Startup Options in Windows.
Q3. Is it necessary to update the BIOS firmware regularly?
Answer- While it’s not always necessary, updating the BIOS firmware can address compatibility issues and improve system stability.
Q4. What should I do if my PC still doesn’t boot after following these steps?
Answer- If your PC doesn’t boot after troubleshooting, consider seeking professional help or contacting your computer’s manufacturer for support.
Q5. Can overheating cause a PC to enter a boot loop?
Answer- Yes, overheating can cause a PC to shut down unexpectedly and mimic the symptoms of a boot loop.
Q6. Should I replace or repair a malfunctioning motherboard?
Answer- If your motherboard is physically damaged or outdated, it’s often more practical to replace it rather than attempting repairs.
Q7. Why is backing up data important in preventing data loss during boot issues?
Answer- Backing up data ensures that you have a copy of your important files in case of data corruption or loss during troubleshooting.
Q8. What can I do to protect my PC from power-related issues?
Answer- Invest in a surge protector or uninterruptible power supply (UPS) to protect your PC from power fluctuations and surges.