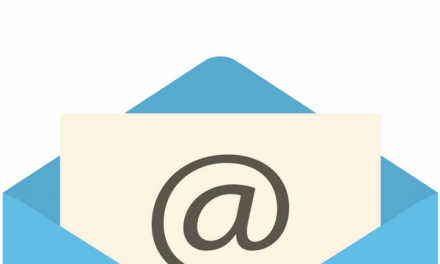There are a ton of HTTP status codes that define a variety of error codes. With special error codes like Error 403, we can understand that the web browser is not allowed to access the site. The reason behind this error is pretty simple that the user is not allowed to access a certain site or the part of the site. It’s pretty common to see this 403 forbidden error on Chrome. But if you see it more than often and on the websites that you usually access, then it’s a serious issue.
If you are already facing the frequent Error 403 Forbidden on Google Chrome, then you are at the right place. In this post, we are going to share detailed information on the ways to fix this issue permanently. All you have to do is to check the working solutions that we’ve tried and tested on our computers. All of the methods to fix the 403 Forbidden Google Chrome error within a few minutes. Check out these solutions and follow them properly to get rid of the issue.
Table of Contents
How to Fix Error 403 – Forbidden on Google Chrome and Other Web Browser
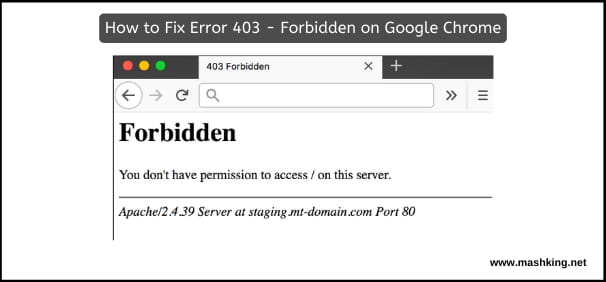
What is HTTP Error 403 Forbidden on Google Chrome?
All of the websites follow the HTTP Protocol for file transfer and showing the contents to the user. The HTTP protocol has a few basic status codes, which indicate the nature of the error. The status codes with 1XX are known as the informational codes. One with the 2XX indicate active status, 3XX indicate redirection, 4XX indicate a client-side error and 5XX indicate the server-side error. These are the five important status codes with HTTP that you should understand. The HTTP Error 403 Forbidden is the client-side error and is shown to the user when there is an error on his side.
Common Causes of Error 403
#1. Insufficient Permissions
One of the most common reasons for encountering a 403 error is that you don’t have the necessary permissions to access the requested resource. This can happen on websites that require user authentication or have restricted content.
#2. IP Blocking
In some cases, your IP address may be blocked by the server. This can occur due to various reasons, including suspicious activity or a mistake by the website’s security systems.
#3. URL or File Restrictions
The URL you’re trying to access might have specific rules or restrictions. Similarly, the file you’re attempting to download or view could be off-limits to certain users.
Fix HTTP Error 403 Forbidden on Google Chrome
#1 – Wrong URL
Most of the time, entering the wrong URL will cause Google Chrome to show Error 403 Forbidden on screen. Some of the websites will straightforwardly restrict user access when someone tries to access an undesignated URL or the wrong URL, in your case. That’s why you should check the URL first for any spelling mistakes or order mistakes. After correcting the mistake, you should ask the browser to load the right URL.; otherwise, you’ll see the HTTP Error 403 Forbidden on Google Chrome.
#2 – Clear Cache
Clearing cache is one of the most basic types of solutions that you should follow—the browser stores the site data and which, if outdated, causes issues with the site loading. If you are frequently facing Error 403 Forbidden, then you should try clearing the Cache and stored data to fix this error.
- First of all, open the Google Chrome menu and navigate to “Settings,” and then click on “Advanced.”
- On the Advanced Settings page, you’ll see a lot of options. Click on the “Privacy and Security” tab on the left-hand side and then select the “Clear Browsing Data.”
- Now, you’ll see all the options to clear the browsing data. Select the Time range as “All Time” and then select all the options.
- Once done, click on “Erase,” and you’ll have to wait for a few minutes to let the Chrome Browser clear cache and other browsing data.
- After that, restart the Google Chrome browser, and you will not face the error again.
#3 – Disable All Extensions
The Google Chrome extensions are quite useful in adding the functionality. With the plethora of Google Chrome Extensions available to add functionality, they might cause interference with the basic functionality of the browser. If you have multiple extensions, then temporarily disabling or removing them all is a working solution. Here are the exact steps to Disable or Remove all the chrome extensions.
- First of all, open Google Chrome Menu and navigate to “ More Tools >> Extensions.” This will show you all the installed Chrome extensions.
- Now, Disable all of the extensions one-by-one clicking on the disable switch. If some of the extensions are already disabled, leave them as it.
- After that, restart the browser and start checking the site again to see if the Error 403 Forbidden appears on your screen.
#4 – Use VPN
If your IP address is blocked by the website owner, then you might not be able to access the website. You can bypass the IP address block by using the VPN service. There are a lot of great VPN service providers, which allow you to mask the IP address and then access the website. In this way, you can fix the Google Chrome Error 403 Forbidden. You can use native Desktop VPN clients or even the VPN extensions for Chrome. Just connect to the VPN server from another country, and you’ll be able to access the website within no time. This is very useful when you are trying to access any website that is blocked by users from your country.
#5 – Review Firewall Settings
Firewall settings on your computer or network may be preventing access to certain websites. Review and adjust these settings if necessary.
#6 – Contact Website Administrator
If none of the above solutions work, consider reaching out to the website administrator or support team for assistance.
Troubleshooting Error 403 on Specific Websites (e.g., Watchop)
Error 403 can be site-specific. Let’s explore some troubleshooting steps for a popular example, Watchop:
#1. Check for Website Outages
Before assuming the issue is on your end, check if Watchop is experiencing downtime or technical problems.
#2. Verify Your IP Address
Ensure your IP address isn’t blocked by Watchop. If it is, contact their support for resolution.
#3. Use an Alternative Browser
Sometimes, a different browser can bypass website-specific issues. Try an alternative browser to see if it resolves the problem.
Final Words
Understanding the HTTP Status codes is highly important to safely and efficiently browse the internet. With the HTTP Status Code 403 Forbidden on Google Chrome, many users get confused. It’s not a serious error, and you should not get worried. With these simple and easy-to-follow solutions, you can quickly get rid of this error and start browsing the internet without any hassles.
Frequently Asked Questions (FAQs)
Let’s address some common questions regarding the 403 Forbidden error:
Q1. What does the 403 Forbidden error mean?
Answer- The error signifies that you don’t have permission to access the requested resource.
Q2. Why do some websites display this error?
Answer- We’ve discussed various reasons, including insufficient permissions and IP blocking.
Q3. Can a VPN cause a 403 error?
Answer- Yes, VPNs can sometimes trigger this error due to their IP addresses being blacklisted.
Q4. How do I clear cache and cookies in Google Chrome?
Answer- We’ll provide step-by-step instructions for clearing these browser data.
Q5. What should I do if I encounter error 403 on Watchop?
Answer- Specific advice for dealing with this popular website.
Q6. Is error 403 always a security issue?
Answer- No, we’ll explain when it’s a security concern and when it isn’t.
Q7. How can I protect my online privacy?
Answer- Tips on safeguarding your digital privacy beyond error 403.
Q8. Can I fix error 403 on my mobile device?
Answer- Yes, and we’ve covered how to do it on Android and iOS