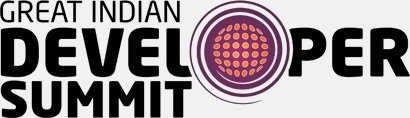Process Of Removing Password From Windows 8
The new version of Windows operating system is Windows 8. To make the operating system compatible with the multi-user environment and for security reason, the password has been set. When you install Windows 8 on your computer connected to the internet, it will ask you to create Hotmail user ID and Password. If you are already logged in, then Windows 8 will set that Hotmail password and ID for windows login. Every time you turn on your computer, you need to enter the password.
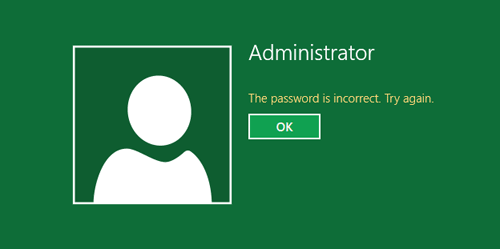
Reason For Disabling The Login Password In Windows 8:
If you are a single user, then it is completely wastage of time to get the password and username every time you turn on the computer. You can skip this and enable auto login for windows 8. For disabling the password prompt, you need to enable auto login inside user account settings. Steps to follow:
Step 1)
Login to window 8 using your password and username
Step 2)
Open the Metro UI screen and start typing “netplwiz” and get the result.
Step 3)
Click on it; other windows will open. On the next window, enter password and username. Now click ok and restart your system to see the effect. From now on you do not have to get the username and password every time you log in.
Process Of Resetting The Password
The most common situation that most of the people experience is they forget their password quickly and face difficulty in accessing the system. Two different methods can be used to login in again. The first step involves re-installing windows and loses all your files, data and settings. It is not only complicated but a costly process too. The next step involves re-setting of the password of your system. If you make use of the second method, you will not lose any files, settings and data. You will get access to the system by removing the stored password data from the system.
Steps To Follow For Resetting Password For Windows7/8/10 Using Isee password
- Install iSee Password Windows Password Recovery Tool on your PC.
- Insert blank DVD/CD or USB Drive into the PC and click on the “Burn” button to start burning iso image of the software on chosen media.
- From the USB drive in BIOS setup, set locked computer boot. The program will be loaded and will detect all users on your computer. Now, select your account password type and reset.
You can now log in to your Windows 7/8 computer without using a password. Windows 10 users can also follow this tutorial.
Conclusion
If you follow the steps mentioned above, then you will no longer have to lose your important files from your system. In this article, various steps are discussed but the most effective of all is to try iSee Windows Password Pro Program for resetting is to blank and login without using password protection. Password reset disk can be burned to DVD and USB, and you can also use it for future as well.