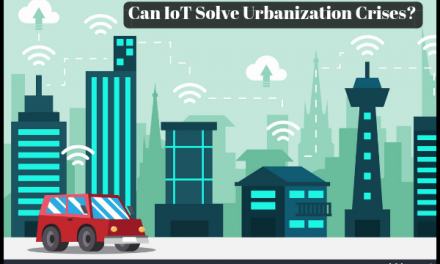Table of Contents
Introduction For how to reset vnc server on raspberry pi ?

If you’re a Raspberry Pi enthusiast, you might have experienced the convenience of using a VNC server to remotely access and control your Pi’s desktop. However, there could be situations where you encounter issues or want to start fresh. In this guide, we’ll show you how to reset the VNC server on your Raspberry Pi effectively.
What is VNC Server?
Virtual Network Computing (VNC) is a graphical desktop-sharing system that allows you to access and control your Raspberry Pi’s graphical interface from another device, such as a computer or a smartphone. It provides remote access to your Pi, which is incredibly useful when you don’t have a dedicated monitor, keyboard, and mouse connected to the Pi.
Importance of VNC on Raspberry Pi
Having VNC on your Raspberry Pi opens up a world of possibilities. You can manage your Pi headlessly, perform tasks remotely, troubleshoot issues, and even use it as a lightweight home server. However, if the VNC server malfunctions or faces connectivity problems, it might be time to consider resetting it.
Resetting VNC Server
Why would you need to reset VNC?
There are several reasons why you might want to reset your VNC server. It could be due to a configuration error, authentication issues, display problems, or just to clear any potential glitches that are impacting its performance.
Common issues with VNC on Raspberry Pi
Before diving into the reset process, let’s look at some of the common issues you might encounter with the VNC server on your Raspberry Pi:
- Connection problems: Unable to establish a connection to the VNC server from a remote device.
- Authentication issues: Trouble logging in or getting access to the desktop.
- Display and resolution issues: Incorrect display size or resolution when accessing the Pi remotely.
- Permission problems: Not being able to control the Pi’s desktop despite connecting successfully.
Preparing for the reset
Before resetting the VNC server, ensure you have the following:
- A working SSH connection to your Raspberry Pi.
- Administrative access to modify system configurations.
- Time to troubleshoot potential issues after the reset.
Resetting VNC on Raspberry Pi step-by-step
Here’s a step-by-step guide to resetting the VNC server on your Raspberry Pi:
- Step 1: Stopping VNC Server
To begin the reset process, we need to stop the VNC server service. Open a terminal or connect via SSH and enter the following command:

Code - sudo systemctl stop vncserver-x11-serviced.service
- Step 2: Editing configuration
Next, we’ll make changes to the VNC server configuration. Use the following command to open the configuration file:

Code - sudo nano /root/.vnc/config.d/vncserver-x11
In the configuration file, you can adjust settings like resolution, color depth, and more. If you want a complete reset, consider leaving the default values unchanged.
- Step 3: Starting VNC Server
After making any necessary changes, it’s time to start the VNC server again. Execute the following command:

Code - sudo systemctl start vncserver-x11-serviced.service
Verifying the reset
Once the VNC server restarts, attempt to connect to it from a remote device to ensure the reset was successful. Check if the previous issues have been resolved, and you can now enjoy a seamless VNC experience.
Troubleshooting
Despite successfully resetting the VNC server, you might still encounter issues while connecting or controlling your Raspberry Pi remotely. Here are some additional troubleshooting tips to consider:
- Connection problems: Ensure that both your Raspberry Pi and remote device are connected to the same network.
- Authentication issues: Double-check your VNC server’s password and username for accuracy.
- Display and resolution issues: Verify that your remote device supports the Pi’s display resolution.
- Permission problems: Review the VNC server’s permissions and ensure you have the necessary access rights.
Conclusion
In conclusion, VNC server plays a pivotal role in the Raspberry Pi ecosystem, allowing users to interact with their Pi remotely. However, when facing challenges with the VNC server, resetting it can often resolve the issues. Following the step-by-step guide provided above, you can quickly reset the VNC server on your Raspberry Pi and enjoy a seamless remote desktop experience.
Frequently Asked Questions (FAQs): how to reset vnc server on raspberry pi
Q1: How often should I reset VNC Server?
Answer- There’s no need to reset the VNC server regularly unless you encounter issues. Reset it only when you face problems with remote access or control.
Q2: Can I reset VNC without losing my data?
Answer- Yes, resetting the VNC server won’t affect your data or files on the Raspberry Pi. It only resets the VNC service configuration.
Q3: Do I need to restart my Raspberry Pi after the reset?
Answer- No, you don’t need to restart the Raspberry Pi after resetting the VNC server. It should start functioning immediately.
Q4: How can I change the VNC server port?
Answer- To change the VNC server port, modify the “Port” setting in the VNC server’s configuration file.
Q5: Is it possible to reset VNC remotely?
Answer- Yes, you can reset the VNC server remotely if you have SSH access to the Raspberry Pi.
Q6: What if the VNC service doesn’t stop?
Answer- If the VNC service doesn’t stop, you can use the kill command to forcefully terminate the process.
Q7: Can I reset VNC without affecting other services?
Answer- Yes, resetting the VNC server should not affect other services running on the Raspberry Pi.
Q8: Is there an alternative to VNC for Raspberry Pi?
Answer- Yes, you can explore other remote access solutions like SSH, RDP, or TeamViewer, depending on your requirements.